Como transferir vídeos do Mac para dispositivos iPhone/iPad/Android
O Wondershare UniConverter para Mac (originalmente Wondershare Video Converter Ultimate para Mac) pode ser usado para transferir arquivos de vídeo e áudio para uma variedade de dispositivos como iOS, smartphone Android, disco rígido externo e outros dispositivos. Os arquivos locais podem ser transferidos para esses dispositivos para facilitar a reprodução. Com o Wondershare UniConverter para Mac, você pode conectar facilmente seus dispositivos ao Mac e transferir arquivos rapidamente. Leia as etapas abaixo sobre como transferir vídeos do MacBook para iPhone, Android e dispositivos externos com Wondershare UniConverter.
Passo 1 Escolha a opção de transferência no Wondershare UniConverter.
Baixe, instale e inicie o Wondershare UniConverter no seu Mac. Na seção Caixa de Ferramentas, selecione a opção Transferir.

Passo 2 Conecte um iOS/Android/disco rígido externo ao Mac.
A lista de dispositivos suportados aparecerá na interface do software.
Opção 1: Conecte um dispositivo iOS ao Mac.
Usando um cabo USB, conecte seu iPhone, iPad ou iPod Touch ao Mac. Siga as instruções no dispositivo iOS e a interface do software para conectar seu dispositivo. O dispositivo, uma vez conectado, será mostrado na interface do programa.
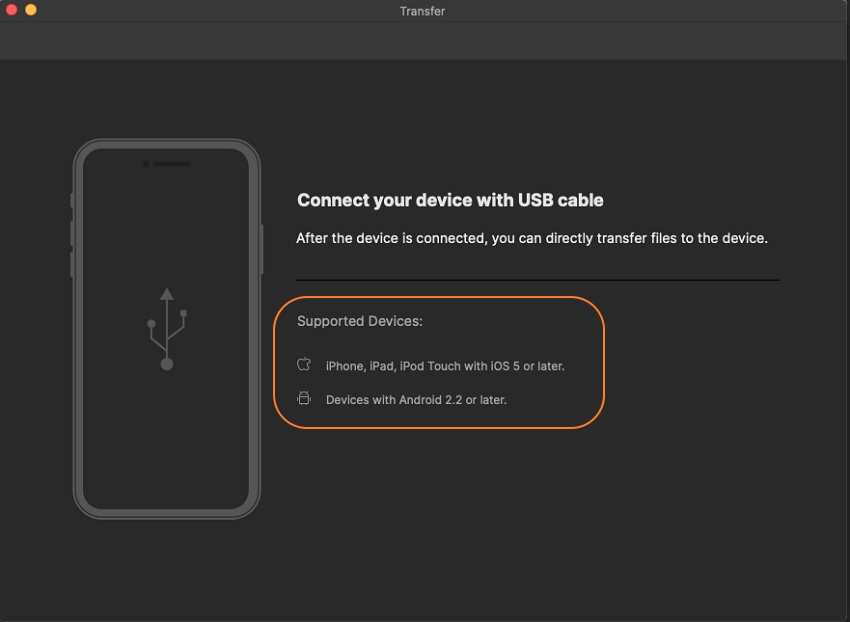
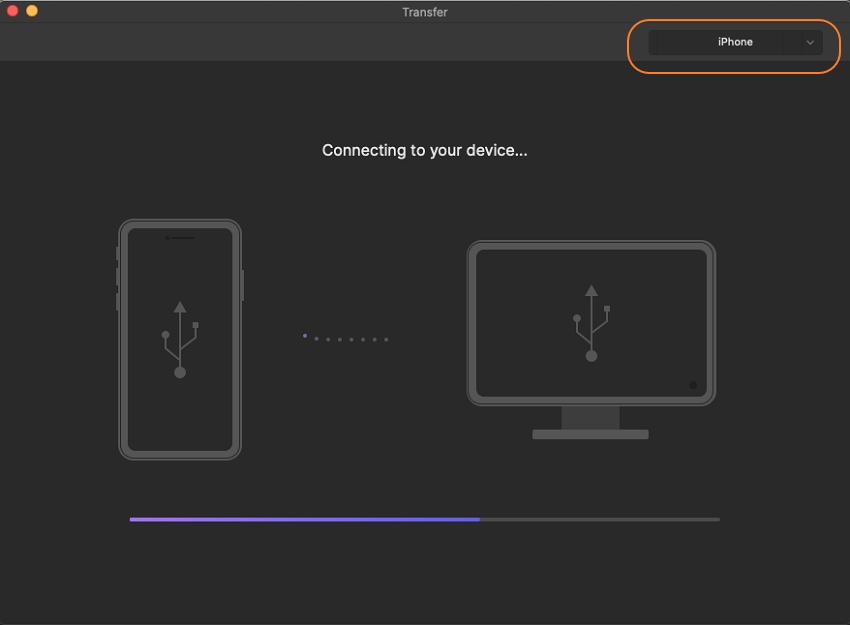
Opção 2: conectar um dispositivo Android ao Mac.
Conecte o telefone Android desejado ao Mac usando um cabo USB e os arquivos do driver começarão a ser descompactados. Em seguida, siga as instruções para habilitar a depuração USB no telefone Android.

Nota: As etapas de depuração USB são diferentes para cada tipo de sistema operacional e de cada modelo de dispositivo. Portanto, siga as instruções conforme elas aparecem em seu dispositivo. O dispositivo conectado pode ser visto na guia Transferir com a interface abaixo.
Opção 3: Conectar o disco rígido externo.
Conecte a unidade USB ou a câmera de vídeo ao Mac. Certifique-se de que o dispositivo pode ser reconhecido pelo sistema.
Passo 3 Adicione os vídeos a serem transferidos.
Em seguida, você precisa adicionar os vídeos a serem transferidos para os dispositivos conectados. Os vídeos locais podem ser adicionados clicando no botão Adicionar no canto esquerdo ou clicando no sinal + no centro da guia Transferir. Vários arquivos, bem como uma pasta completa, podem ser adicionados.
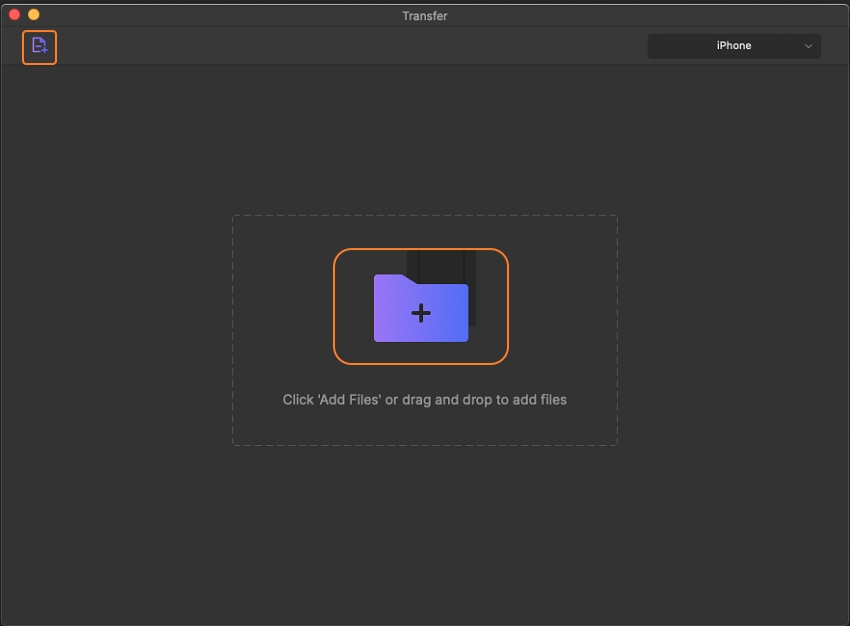
Passo 4 Transfira os vídeos para os dispositivos iPhone/iPad/Android no Mac.
Clique no botão Transferir para transferir cada vídeo de cada vez, para o dispositivo conectado. Para transferir todos os vídeos adicionados, clique no botão Transferir Tudo para transferir vários arquivos.
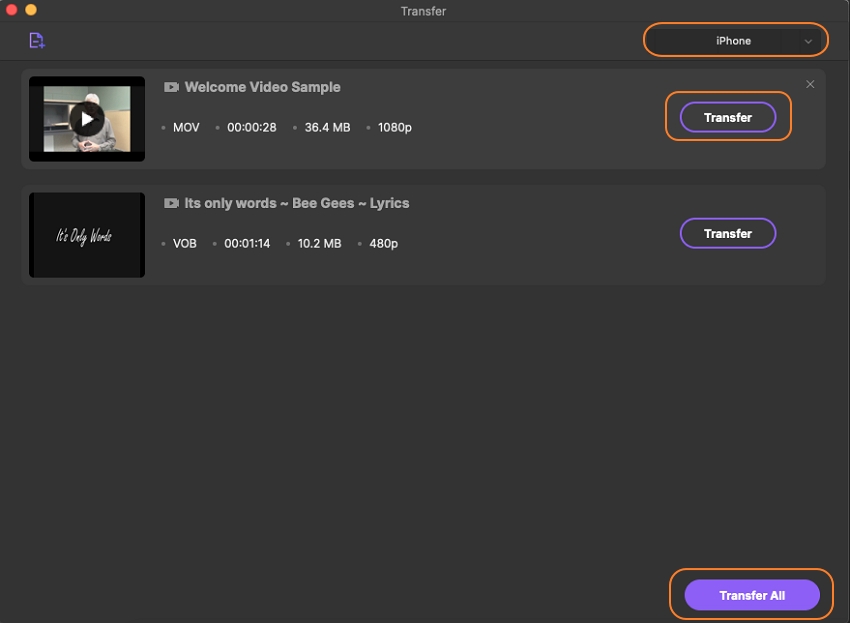
Assim que o processo for concluído, você pode verificar os arquivos transferidos na pasta de vídeo ou áudio em seus dispositivos.
Mais informações úteis
Sua kit completa de ferramentas de vídeo