O melhor conversor de imagem para Mac para converter o formato de imagem e a redimensionar no Mac
Além de vídeo e áudio, o Wondershare UniConverter para Mac (originalmente Wondershare Video Converter Ultimate para Mac) também funciona como um excelente conversor de imagem para Mac. Com o Wondershare UniConverter para Mac, suas imagens podem ser convertidas para JPG, PNG, BMP, TIFF, KTX, ASTC, TAG e uma série de outros formatos. Você pode até redimensionar uma imagem no Mac sem perder a qualidade. Ele permite converter uma única imagem ou vários arquivos de imagens de uma vez. Siga as etapas abaixo e você aprenderá como converter e redimensionar imagens facilmente no Mac.
Passo 1 Inicie o Conversor de Imagem Wondershare no Mac.
Baixe, instale e inicie o software Wondershare em seu Mac O lado esquerdo da interface principal mostra as funções suportadas. Vá para a Caixa de Ferramentas e selecione a opção Conversor de imagem

Passo 2 Adicione imagens para Converter.
Uma nova janela pop-up Conversor de Imagem será aberta, clique no botão + Adicionar Imagens para localizar e carregar os arquivos de imagem em seu Mac. Várias fotos podem ser adicionadas ao mesmo tempo. Alternativamente, você também pode clicar no sinal + para adicionar as imagens.

Passo 3 Edite e personalize as configurações da imagem.
A imagem adicionada aparecerá na interface com uma imagem em miniatura. Abaixo da imagem você pode ver os ícones de Corte, Efeito e Configurações.
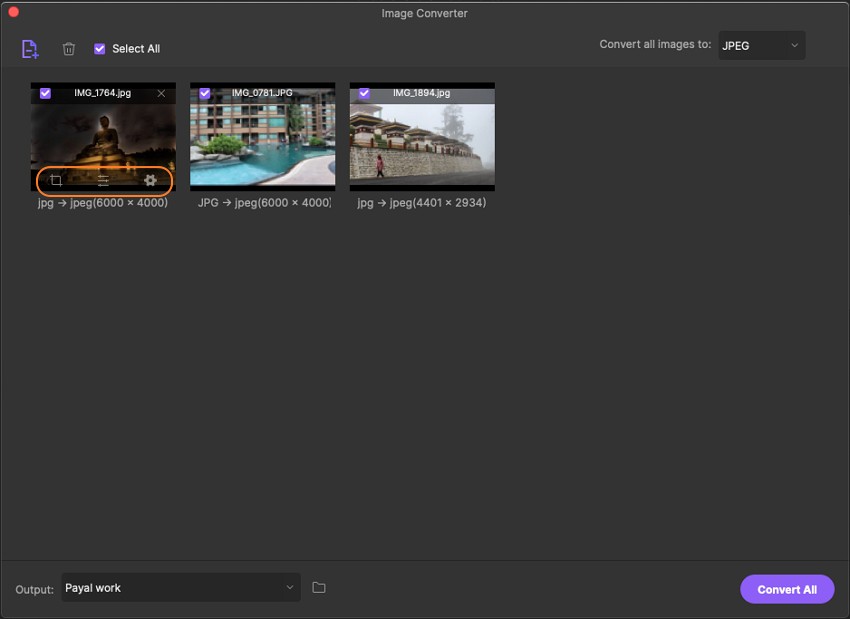
Clique com o botão direito na imagem e aparecerá as opções para Visualizar, Abrir local do arquivo, Excluir, Limpar tarefa convertida e Atributo.
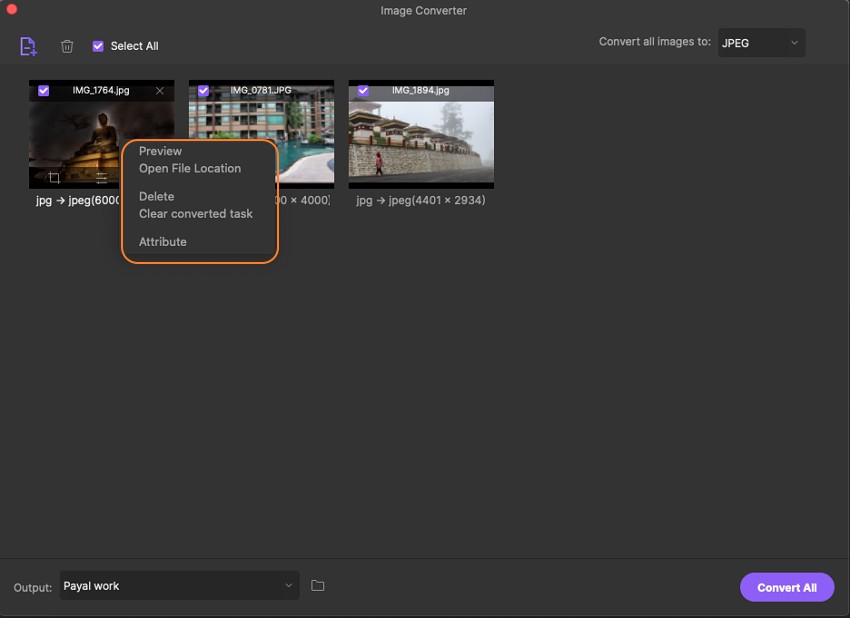
Cortar: Clique no primeiro ícone Cortar e uma nova janela de edição de imagem será aberta.
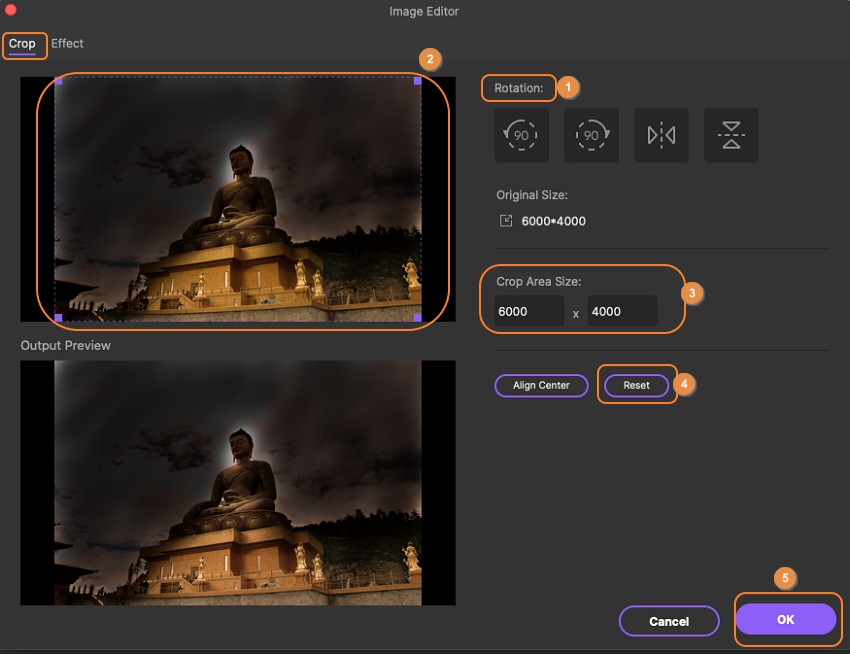
Girar imagem: Na seção Rotação, você pode girar a imagem no sentido anti-horário, horário, virar horizontalmente e verticalmente clicando nos ícones. A Janela Original mostra a imagem adicionada enquanto a janela Visualização de Saída mostra a imagem com as alterações feitas.
Cortar imagem: para cortar a imagem, mova os cantos da Janela da Visualização do Original e ajuste o tamanho da imagem. Você também pode mover o sinal + no centro para selecionar a área cortada. Como alternativa, você também pode inserir o tamanho da área de corte específico.
Clicar no botão Repor trará de volta as configurações originais da imagem e clicar no botão OK salvará todas as alterações.
Efeito: Clique no ícone do Efeito e uma nova janela aparecerá.
Selecione a guia Efeito na janela pop-up. Ajuste o Brilho, o Contraste e a Saturação da imagem movendo o controle deslizante nos respectivos parâmetros. Clique no botão OK para confirmar as alterações e no botão Repor para voltar às configurações originais.

Configurações: Clique no ícone Configurações para abrir a janela Configurações de Qualidade.
Redimensione a imagem de acordo com sua largura e altura. A opção para manter a proporção também estará lá. Para redimensionar múltiplas imagens, clique no ícone Configurações no canto superior direito da interface.
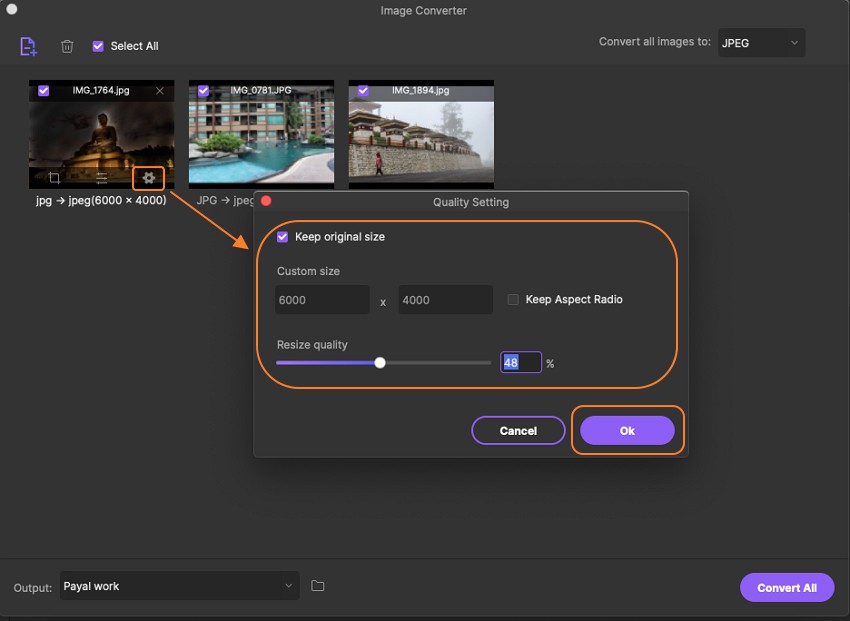
Passo 4 Escolha o formato da imagem de saída.
Em seguida, escolha as imagens para as quais deseja converter o formato. Clique na caixa Selecionar Tudo para escolher todas as imagens adicionadas. No canto superior direito, abra o ícone suspenso na guia Converter todas as imagens em e selecione o formato desejado entre as opções fornecidas.

Passo 5 Converta e redimensione as imagens no Mac.
Na guia Saída, escolha o local no Mac para salvar as imagens convertidas. Por fim, clique no botão Converter Tudo para converter as fotos adicionadas para o formato de imagem selecionado de forma fácil e rápida.
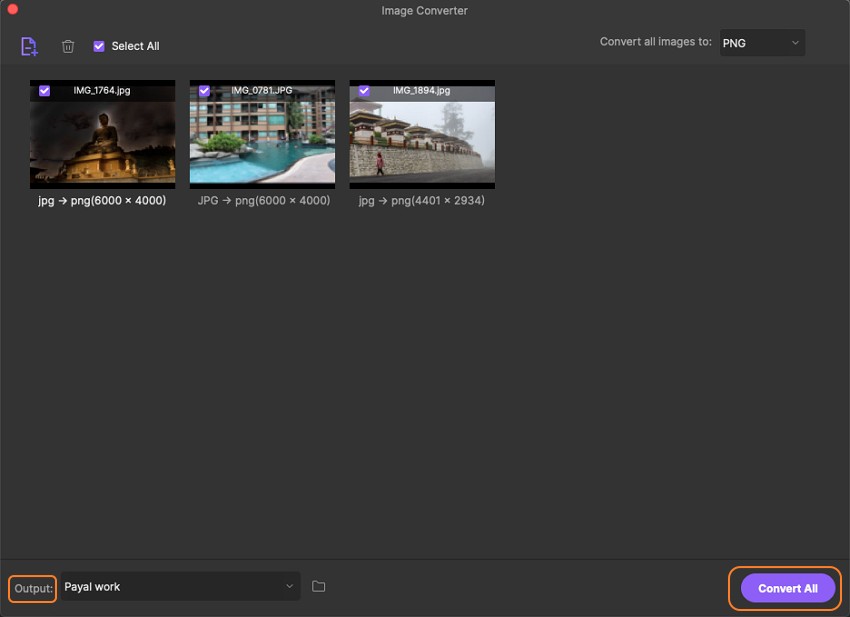
Mais informações úteis
Sua kit completa de ferramentas de vídeo