UniConverter Guia do Usuário
-
Vamos começar
- Iniciar - Wondershare UniConverter
- Faça o login com o Wondershare ID & Atualização | Versão Win
- Introdução breve
- Preferências
- Alterar Temas
- Introdução - Wondershare UniConverter para Mac
- Faça o login com o Wondershare ID & Update | Versão Mac
- Breve Introdução - Wondershare UniConverter para Mac
- Preferências - Wondershare UniConverter para Mac
- Adicionar Arquivos - Wondershare UniConverter para Mac
-
Converter vídeo
- Como converter DVD para Qualquer Formato
- Como Adicionar Arquivos de Mídia
- Como Converter Vídeo da Câmera de Vídeo
- Como Converter Vídeos para Dispositivos para iPhone/iPad/Android
- Como Converter Vídeos para Redes Sociais
- Como Converter Vídeos de Dispositivos iOS e Android
- Como Converter Vídeos para qualquer formato
- Como Converter Vídeo em Arquivo de Áudio
- Como converter vídeos para qualquer Formato no Mac
- Como converter DVD para vídeo no Mac
-
Conversor de Áudio
-
Baixar
-
Compressor de vídeo
-
Editor de vídeo
- Aparar Vídeo | Wondershare UniConverter
- Adicionar Marca d'água | Wondershare UniConverter
- Cortar Vídeo | Wondershare UniConverter
- Aplicar Efeito | Wondershare UniConverter
- Adicionar Legendas | Wondershare UniConverter
- Volume de Áudio da Música | Wondershare UniConverter
- Recortar Vídeo | Wondershare UniConverter para Mac
- Adicionar Marca d´água | Wondershare UniConverter para Mac
- Cortar Vídeo | Wondershare UniConverter para Mac
- Aplicar Efeito | Wondershare UniConverter para Mac
- Adicionar Legenda | Wondershare UniConverter para Mac
- Volume da Faixa de Áudio | Wondershare UniConverter para Mac
-
Fusão
-
Gravador de tela
-
Gravador de DVD
-
Caixa de ferramentas
- Converter imagens | Wondershare UniConverter
- Criador de GIF | Wondershare UniConverter
- Corrigir Metadados de Vídeo | Wondershare UniConverter
- Gravador de CD | Wondershare UniConverter
- Converter CD para MP3 | Wondershare UniConverter
- Converter Vídeo para VR | Wondershare UniConverter
- Transferir Vídeo/Áudio para Dispositivo IOS
- Como Transfer Video/Audio to Android Device
- Transferir vídeo/áudio para disco rígido externo
- Transferir | Wondershare UniConverter para Mac
- Conversor de Imagem | Wondershare UniConverter para Mac
- Criação de GIF | Wondershare UniConverter para Mac
- Corrigir os Metadados do Vídeo | Wondershare UniConverter para Mac
- Conversor de CD | Wondershare UniConverter para Mac
- Gravar CD | Wondershare UniConverter para Mac
- Conversor VR | Wondershare UniConverter para Mac
- Editor de legendas | Wondershare UniConverter
FAQs
Soluções de Vídeo/Áudio
Como converter imagens para JPG/JPEG/PNG/BMP/TIFF com facilidade e rapidez
A função de conversão de imagem do software Wondershare UniConverter permite a conversão de imagens em quase todos os formatos em arquivos populares, incluindo JPG, JPEG, PNG, BMP e TIFF. O programa suporta processamento múltiplos, onde vários arquivos podem ser convertidos de uma vez. A altura e largura dos arquivos adicionados, se necessário, também podem ser alteradas. Opções de edição de imagens como corte, marca d'água e efeitos também são suportados.
Passos para converter imagens usando o Wondershare UniConverter:
Passo 1 Escolha o conversor de imagem.
Inicie o software Wondershare UniConverter em seu computador e escolha a opção Caixa de Ferramentas> Conversor de imagem.

Passo 2 Adicionar imagens a serem convertidas.
Clique no botão ou + para localizar e importar as imagens locais a serem convertidas. Você também pode arrastar e soltar os arquivos no programa.
botão ou + para localizar e importar as imagens locais a serem convertidas. Você também pode arrastar e soltar os arquivos no programa.
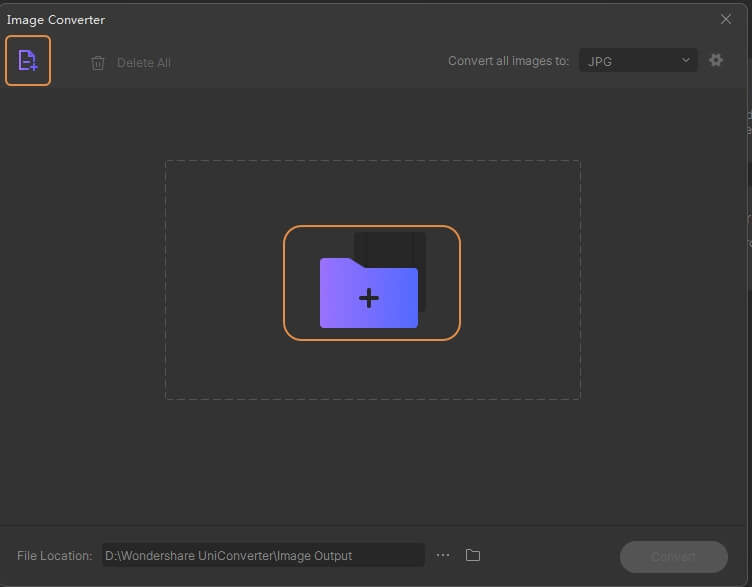
Passo 3 Editar imagens e alterar parâmetros.
As imagens adicionadas podem ser vistas na interface do software como uma imagem em miniatura. Clique com o botão direito na imagem e as opções - Visualizar, Abrir local do arquivo, Excluir, Limpar tarefa convertida e Atributo, aparecerão.

Você pode cortar as imagens, girá-las, adicionar efeitos e adicionar um texto ou uma marca d'água de imagem usando os ícones de edição sob a imagem em miniatura.
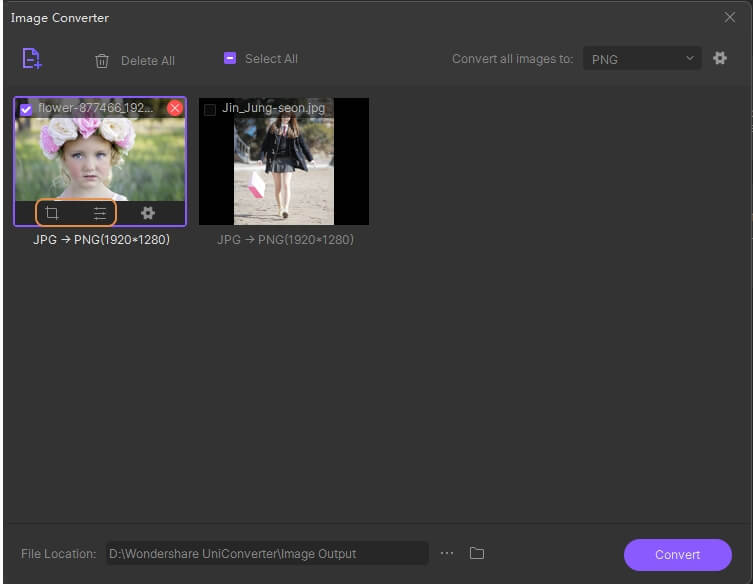
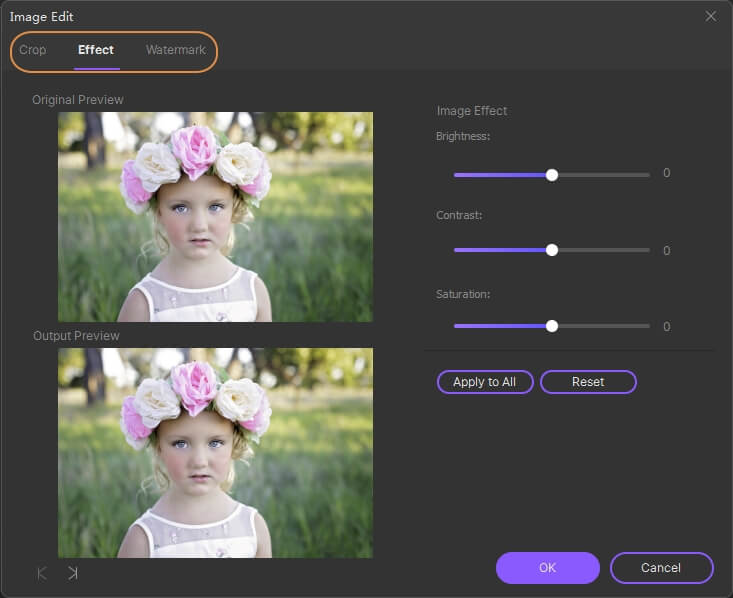
Para alterar os parâmetros, clique no ícone de edição e uma janela pop-up aparecerá. Desative a caixa de seleção em Manter Tamanho Original e selecione a largura e a altura desejadas. Você pode escolher manter a proporção da proporção. Clicar no botão OK confirmará as configurações.

Para converter todas as imagens adicionadas para a interface, clique na caixa de seleção em Selecionar Tudo ao mesmo tempo para excluir qualquer imagem em particular, selecione o arquivo e clique no ícone Excluir.
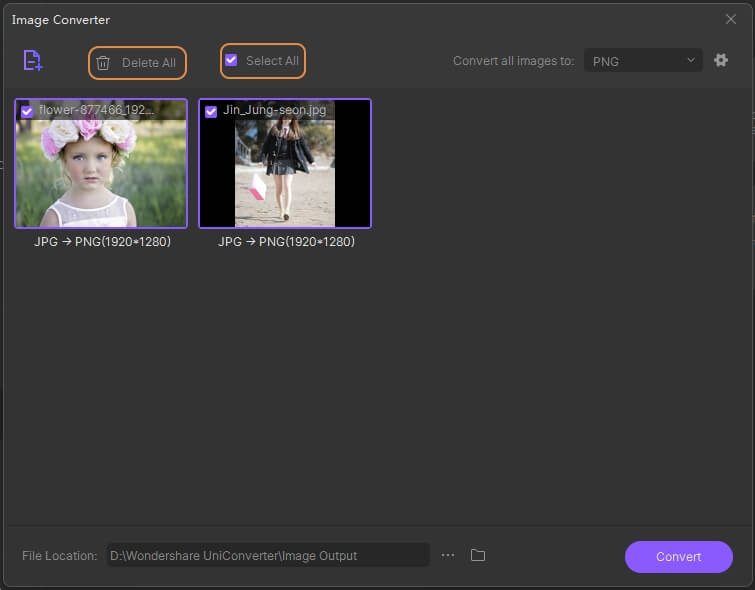
Passo 4 Escolha o formato de destino e converta as imagens.
Expanda a lista suspensa em Converter Todas as Imagens Para: na guia do canto superior direito, e selecione o formato de destino desejado. Escolha o local do sistema para salvar os arquivos processados na guia Saída. Por fim, clique no botão Converter no canto inferior direito para iniciar o processo de conversão da imagem.

Mais informações úteis
Sua kit completa de ferramentas de vídeo