UniConverter Benutzer Anleitung
Wie Sie schnell und einfach Wasserzeichen zu Ihren Videos auf einem Mac hinzufügen
Mit dem Wondershare UniConverter für Mac können Sie Wasserzeichen zu Videos auf einem Mac hinzufügen, welche Ihren Namen, Ihr Logo oder ein anderes individuelles Zeichen enthalten. Sowohl Text als auch Bild Wasserzeichen werden unterstützt. Befolgen Sie die nachfolgenden Schritte, um schnell und einfach Wasserzeichen zu Ihren Videos hinzuzufügen.
Schritt 1 Wondershare Video Bearbeitung starten und Videos hinzufügen
Öffnen Sie nach dem Download und der Installation den Wondershare UniConverter für Mac. Gehen Sie zum Reiter der Video bearbeiten und klicken Sie auf den Wasserzeichen Bereich, um Videos von Ihrem Mac zu laden.
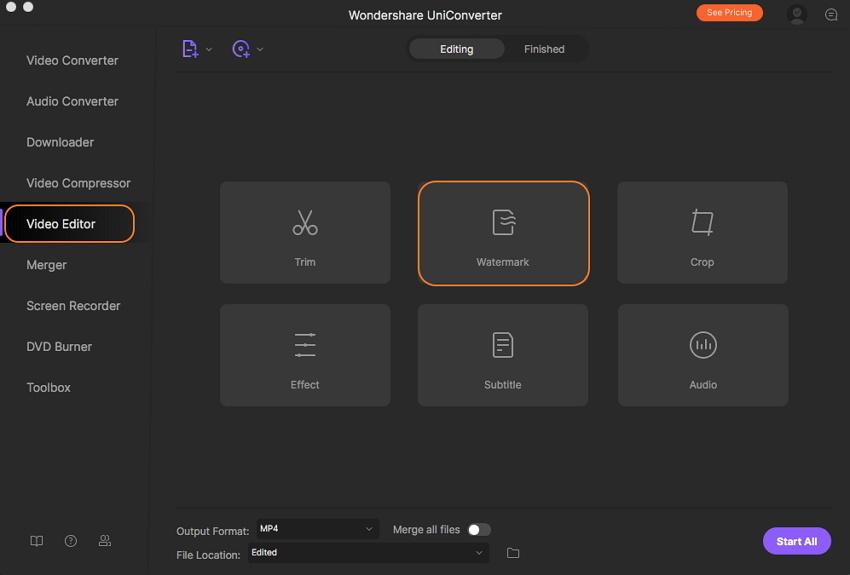
Schritt 2 Wasserzeichen zu Videos als Bild oder Text hinzufügen
Falls Sie ein Bild Wasserzeichen hinzufügen möchten, suchen und fügen Sie dies unter dem Bildtyp in dem Wasserzeichen Fenster hinzu. Das hinzugefügte Bild erscheint folglich im Ausgabe Vorschau Fenster. Passen Sie die Position der Datei an, indem Sie das Bild ziehen und bewegen. Sie können zudem die Bildgröße entsprechend Ihrer Bedürfnisse anpassen.

Falls Sie Ihrem Video ein Text Wasserzeichen hinzufügen möchten, tippen Sie dies im Reiter Text Typ ein. Klicken Sie auf das T Zeichen, um das Format, die Größe und die Farbe des Textes zu bestimmen. Optionen um den Text fett, kursiv oder unterstrichen zu gestalten, sind ebenso verfügbar. Passen Sie die Position des Textes je nach Bedarf im Ausgabe Vorschaufenster an.
Sie können zudem die Intensität der Transparenz des Bild oder Text Wasserzeichens anpassen. Klicken Sie abschließend auf den Speichern Button, um alle Änderungen zu übernehmen.
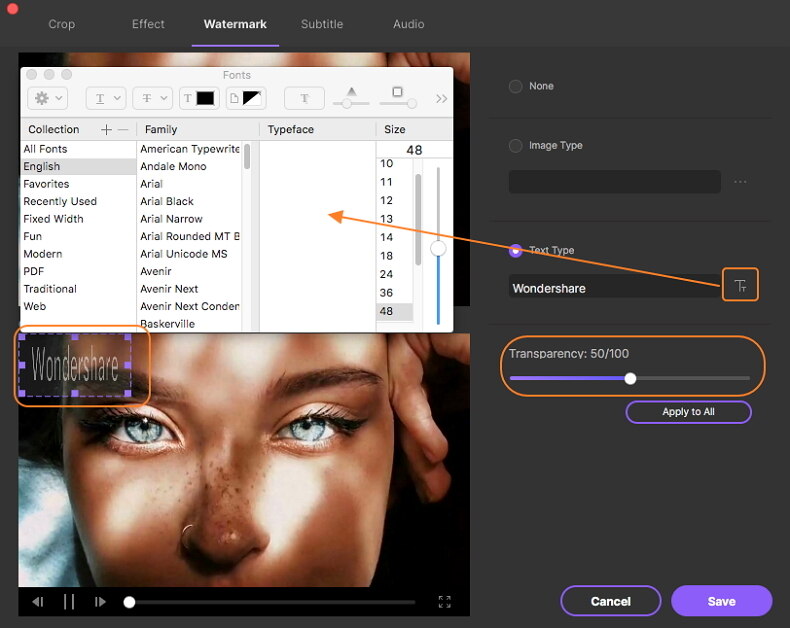
Schritt 3 Konvertieren von Videos mit hinzugefügtem Wasserzeichen auf einem Mac
Gehen Sie zurück zum Hauptinterface und wählen Sie das Ausgabe Videoformat vom Ausgabeformat: Reiter aus. Klicken Sie abschließend auf den Alle starten Button, um die Konvertierung mit den hinzugefügten Wasserzeichen auf Ihrem Mac zu starten.

Weitere nützliche Informationen
Ihr umfassender Video Toolbox