UniConverter Benutzer Anleitung
Wie man Videos auf einem Mac zuschneidet
Mit dem Wondershare UniConverter für Mac können Sie schwarze Balken ganz leicht entfernen. Die Software bietet Ihnen die Möglichkeit Ihre Videos zuzuschneiden, zu rotieren und das Bildverhältnis zu ändern. Downloaden und installieren Sie den Wondershare UniConverter für Mac und befolgen Sie die Schritte zu Videos auf einem Mac zuschneiden.
Schritt 1 Videos zum Zuschneiden hinzufügen
Starten Sie nach der Installation den Wondershare UniConverter für Mac, wählen Sie die Video bearbeiten aus und klicken Sie auf den Zuschneiden Bereich, um das Zuschneiden Einstellungsfenster zu öffnen.

Schritt 2 Videos auf einem Mac rotieren
Das Einstellungsfenster zeigt Ihnen die Original Vorschau und die Ausgabe Vorschau an. Bevor Sie das Video zuschneiden, können Sie es zudem in 90 Grad Schritten im Uhrzeigersinn oder gegen den Uhrzeigersinn rotieren. Oder drehen Sie das Video je nach Bedarf horizontal oder vertikal. Wenn Sie Optionen auswählen, können Sie dort die Auswirkungen der Änderungen im Ausgabe Vorschau Fenster einsehen.

Schritt 3 Videos auf einem Mac zuschneiden
Um das Video auf einem Mac zuzuschneiden, ziehen Sie an den Ecken des Videorahmens im Original Vorschau Fenster. Die Zuschneiden Bereichsgröße verändert sich wenn Sie die Ecken bewegen. Der Effekt kann simultan im Ausgabe Vorschaufenster bobachtet werden.

Schritt 4 Bildverhältnis auswählen
Klicken Sie auf den Drop-Down Button im Seitenverhältnis: Reiter Wählen Sie aus den folgenden Optionen aus: Original beibehalten, Größe zuschneiden, Vollbild und weitere.

Schritt 5 Änderungen bestätigen
Durch einen Klick auf den Speichern Button bestätigen Sie alle an dem Video durchgeführten Änderungen. Wenn Sie die Standarddatei wiederherstellen möchten, klicken Sie auf den Zurücksetzen Button.
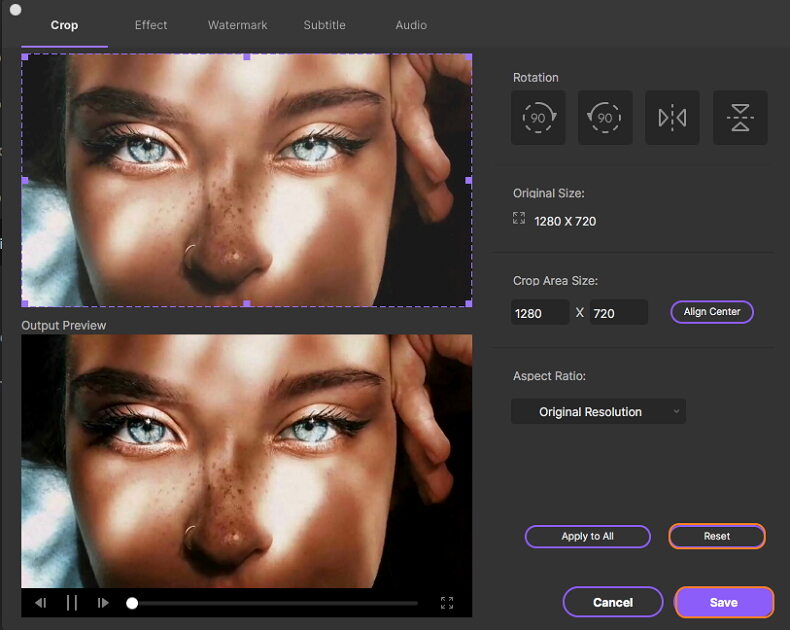
Schritt 6 Zugeschnittenes Video auf einem Mac speichern
Wählen Sie Zielformat im Hauptinterface des Wondershare UniConverter aus der Ausgabeformat: > Video Option. Klicken Sie auf den Alle starten Button, um die Verarbeitung zu starten. Die zugeschnittene und konvertierte Datei kann im Abgeschlossen Reiter oder dem Ausgabe Verzeichnis auf Ihrem Mac gefunden werden.
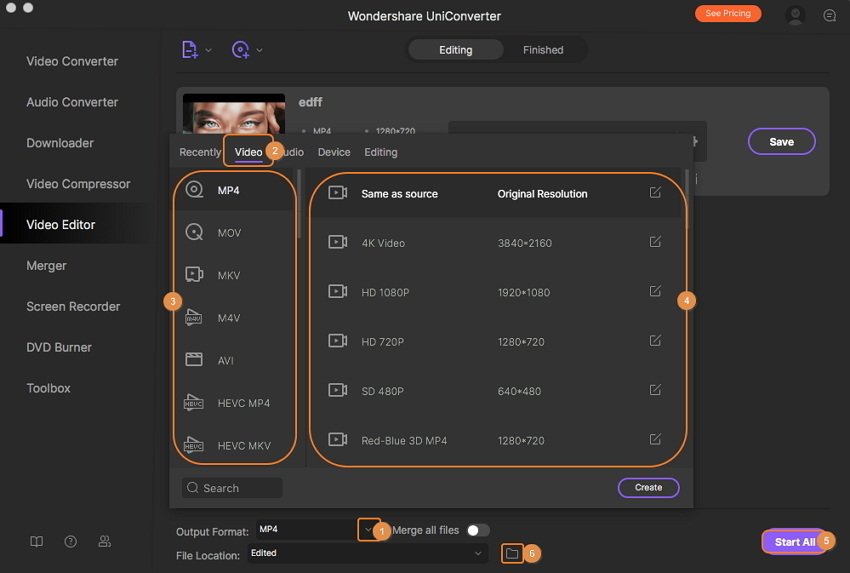
Weitere nützliche Informationen
Ihr umfassender Video Toolbox