UniConverter Benutzer Anleitung
Wie man Videos Effekte auf einem Mac hinzufügt
Um Ihren Videos atemberaubende Effekte hinzuzufügen, ermöglicht Ihnen der Wondershare UniConverter für Mac die Helligkeit, den Kontrast und die Sättigung des Videos anzupassen. Optionen um das Video und die Datei zu deinterlacen und zu verbessern können ebenso hier durchgeführt werden. Es werden zudem über 19 Video Filter angeboten, um Ihrem Mac Video Spezialeffekte hinzuzufügen.
Schritt 1 Videos hinzufügen um Effekte anzuwenden
Laden Sie den Wondershare UniConverter herunter, installieren und starten Sie diesen auf Ihrem Mac. Fügen Sie anschließend Videos hinzu, indem Sie auf den Video Bearbeitung Reiter klicken. Klicken Sie dann auf den Effekt Bereich, um das Effekt Einstellung Fenster zu öffnen.
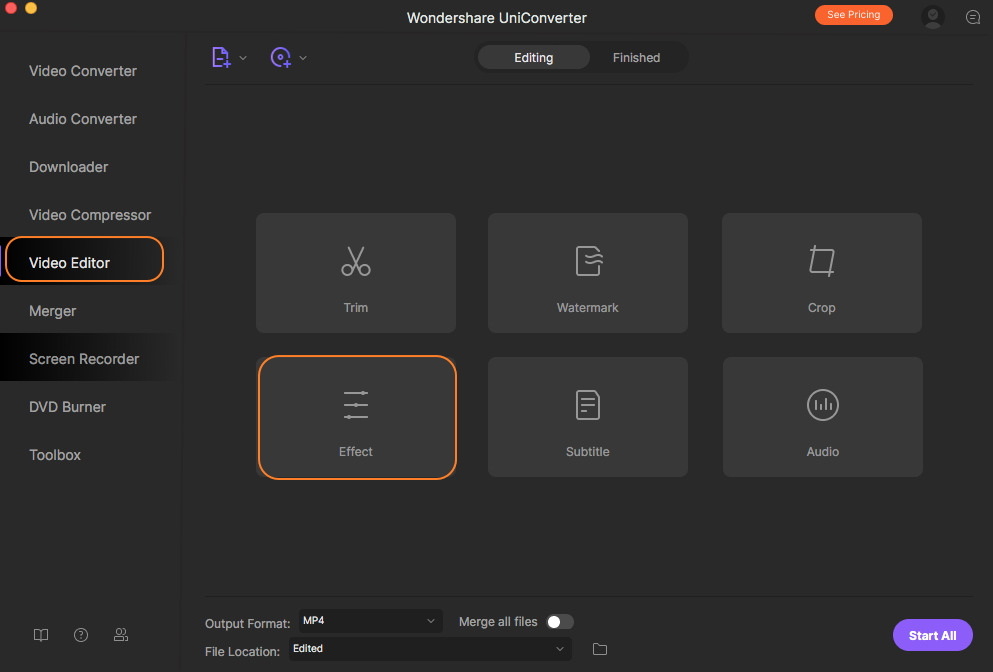
Schritt 2 Filter anwenden und Video Effekte anpassen
Bewegen Sie im neuen Fenster die Schieberegler um die Helligkeit, den Kontrast und die Sättigung des Videos anzupassen. Wählen Sie bei Bedarf Deinterlace . Um die Videoeffekte zu verbessern können Sie die Option Auto Verbesserung auswählen.
Im Filter Bereich sind 19 verschiedene Filtertypen zur Auswahl vorhanden. Sie können die von Ihnen angewendeten Effekte und durchgeführten Änderungen in Echtzeit im Ausgabe Vorschau Fenster vorab prüfen.
Hinweis: Falls Sie mehrere Dateien haben, welche dieselben Effekte benötigen, können Sie auf den Auf alle anwenden Button klicken.
Klicken Sie abschließend auf den Speichern Button, um alle von Ihnen durchgeführten Änderungen zu speichern. Der Zurücksetzen Button setzt das Video auf die Standardeinstellungen zurück.

Schritt 3 Auf einem Mac Effekte speichern und Videos konvertieren
Wählen Sie im ersten Interface das Ausgabeformat im Ausgabeformat: Reiter aus. Klicken Sie abschließend auf den Alle starten Button um die Konvertierung zu starten und alle Effekte zu speichern. Nach dem Abschluss der Verarbeitung können Sie Ihre Videos im Reiter Abgeschlossen finden.

Weitere nützliche Informationen
Ihr umfassender Video Toolbox