UniConverter Benutzer Anleitung
Wie man auf einem Mac Untertitel zu einem Video hinzufügt
Der Wondershare UniConverter für Mac ermöglicht es Ihnen, Untertitel zu Ihren Videos auf einem Mac hinzuzufügen. Sie können die Untertitel auch mit Schriftarten, Farben, Größen, Breiten, Transparenz, Position und vielem mehr verändern. Die Untertitel können ebenso DVDs, Musikvideos, TV Serien und anderen Digitalfilmen hinzugefügt werden. Sie können dem Video .srt, .ass oder .ssa Untertitel hinzufügen und als Ausgabe fest-programmierte oder soft-programmierte Untertitel für die Wiedergabe festlegen (nur für MP4 und MOV). Werfen Sie einen Blick auf die untenstehenden Schritte um mehr zu erfahren.
Hinweis: Fest-programmierte Untertitel sind ein Teil des Videos, die nicht entfernt oder geändert werden können. Soft-programmierte Untertitel sind unabhängig vom Video und können während der Wiedergabe an- und ausgeschaltet werden.
Schritt 1 Videos laden, um Untertitel auf einem Mac hinzuzufügen
Starten Sie nach dem Download und der erfolgreichen Installation den Wondershare UniConverter für Mac. Klicken Sie auf die Video Bearbeiten, um ein neues Fenster zu öffnen, wo Sie den Untertitel Reiter auswählen können, um fortzufahren.
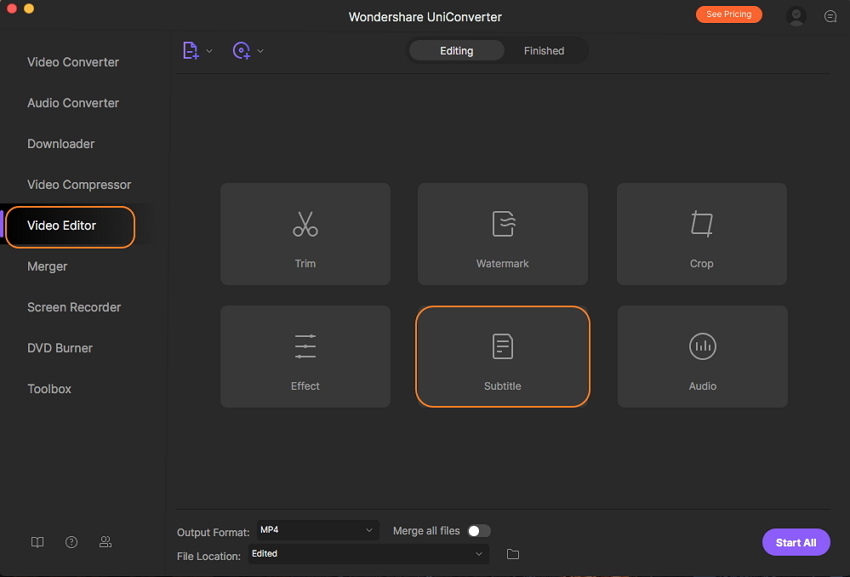
Schritt 2 Untertitel hinzufügen oder bearbeiten
Klicken Sie auf das Drop-Down Symbol bei Untertitel im Untertitel Fenster und wählen Sie den Hinzufügen Button aus, um dem Video lokale Untertitel Dateien hinzuzufügen. Das Klicken auf das Suchen Symbol wird Ihnen bei der Suche nach hinzugefügten online Untertitel helfen.
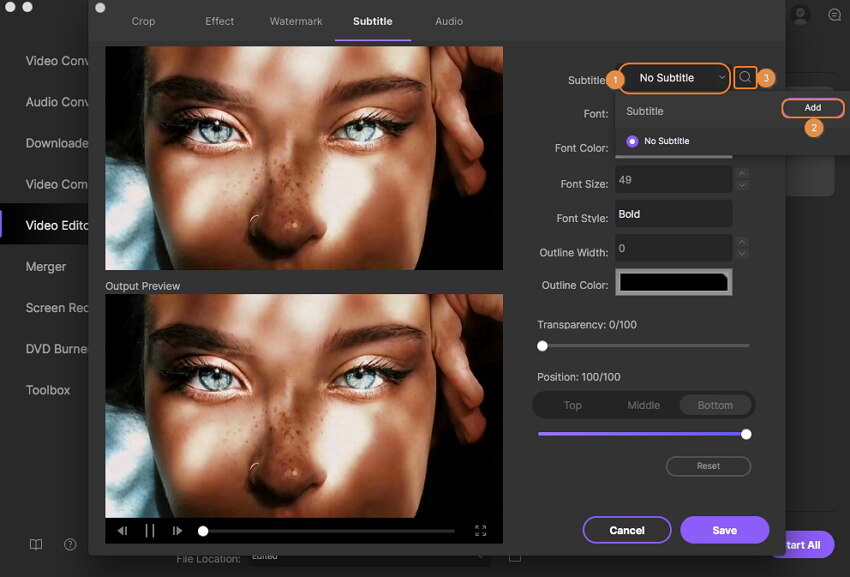
Wählen Sie als nächstes Schriftfarbe, Größe und Stil der Untertitel aus. Die Position der Untertitel von oben, der Mitte und unten kann individuell bestimmt werden. Bewegen Sie den Schieberegler, um die Transparenz der Untertitel festzulegen. Klicken Sie auf den Speichern Button, um die Untertiteleinstellungen zu übernehmen. Der Zurücksetzen Button setzt das Video auf die Standardeinstellungen zurück.
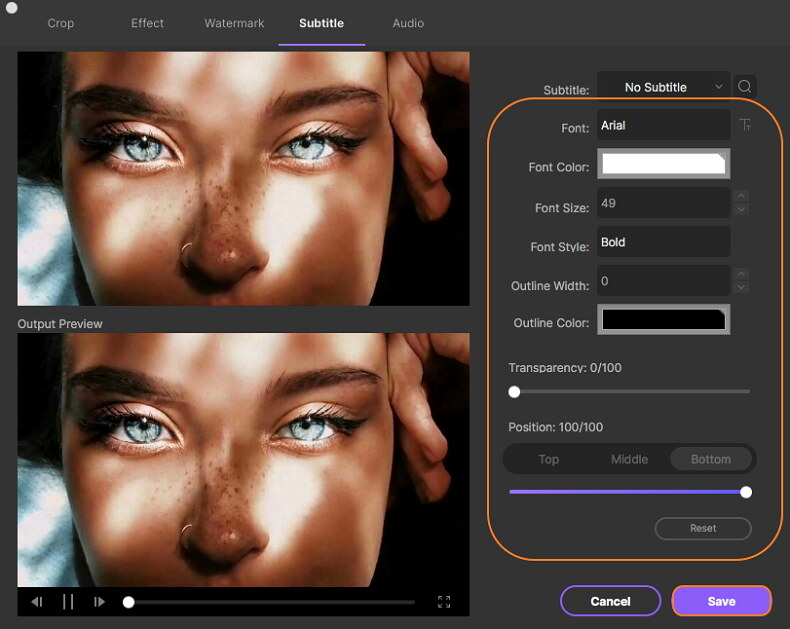
Schritt 3 Untertitel und Audiospuren für optionale Wiedergabe auswählen
Klicken Sie auf das Untertitel Drop-Down Symbol im Ziel Reiter, um die Liste zu öffnen. Wählen Sie Keine Untertitel, um Videos ohne Untertitel abzuspielen oder Alle Untertitel behalten, um Untertitel während des Abspielens an- und abschalten zu können.
Sie können ebenso Untertitel unter Eingebettete Untertitel auswählen, um diese Ihrem Video hinzuzufügen (dies kann während des Abspielens nicht an- oder abgeschaltet werden).
Das Extrahieren von Untertiteln aus den Videos ist ebenso möglich. Wenn Sie die Option auswählen, werden Ihre Untertitel nach der Umwandlung als srt/ass/ssa Datei gespeichert. Diese können Sie finden, wenn Sie auf das Zielverzeichnis Symbol klicken.
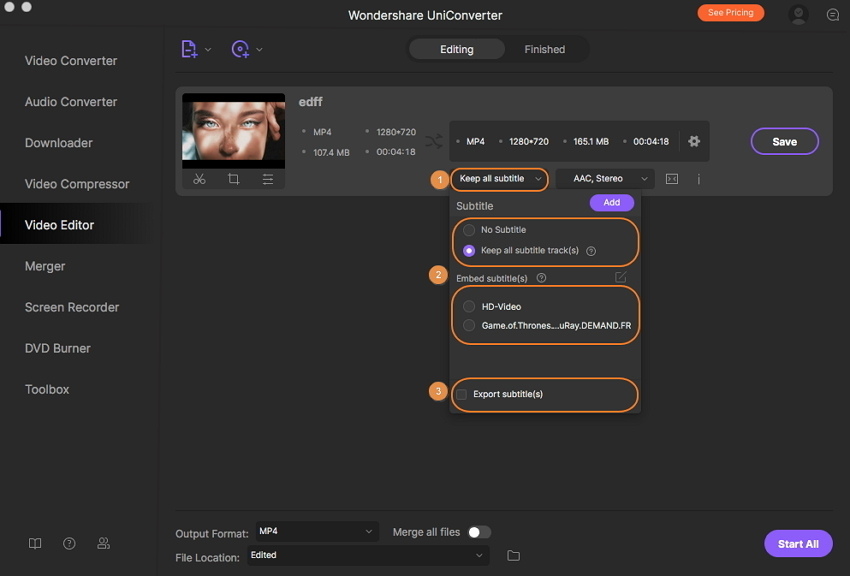
Audiospuren können ebenso individuell ausgewählt werden. Klicken Sie auf das Audiospur Drop-Down Symbol und wählen Sie die Audiospur, welche Sie in Ihrem Video speichern möchten.
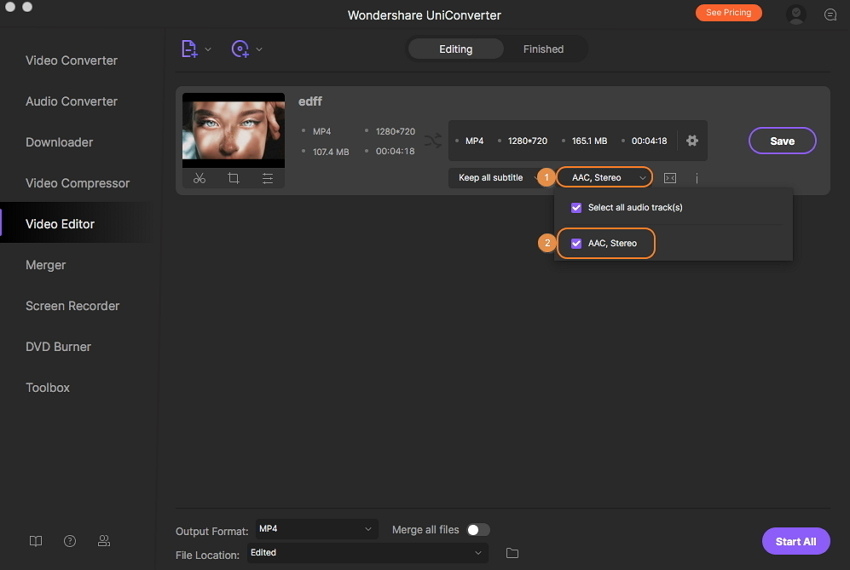
Schritt 4 Vorschau, Konvertierung und Speichern von Untertiteln in einem Video
Sie können sich eine Vorschau des Videos mit unterschiedlichen Untertiteln und Audiospuren auf Ihrem Mac anzeigen lassen. Klicken Sie auf das Abspielen Symbol auf dem Video Thumbnail, um das Abspiel Fenster zu öffnen und wählen Sie Untertitel und Audiospuren für eine Vorschau aus, indem Sie auf die dazugehörigen Symbole klicken.
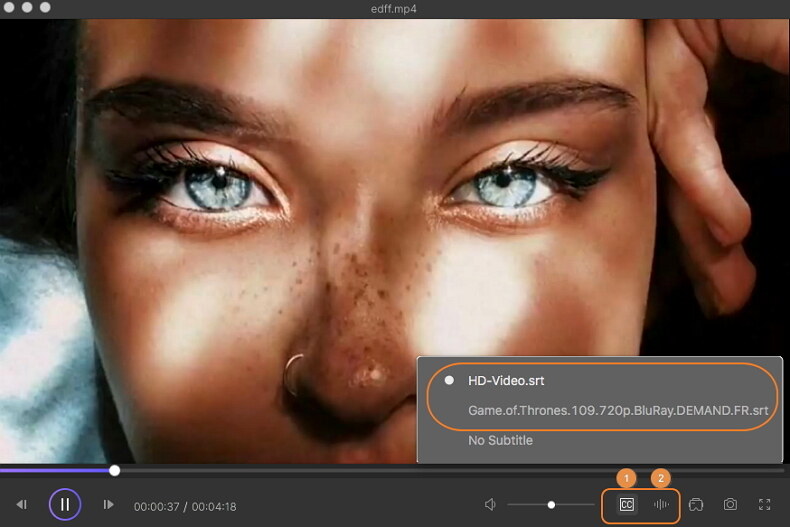
Falls Sie Ihre Filme mit an- und abschaltbaren Untertiteln abspielen möchten, wählen Sie MP4 oder MOV als Ausgabeformat vom Ausgabe Format: Reiter aus. Klicken Sie abschließend auf den Alle Starten Button, um die Videos mit den auf dem Mac gespeicherten Untertiteln zu konvertieren. Alle konvertierten Dateien können im Abgeschlossen Reiter gefunden werden.
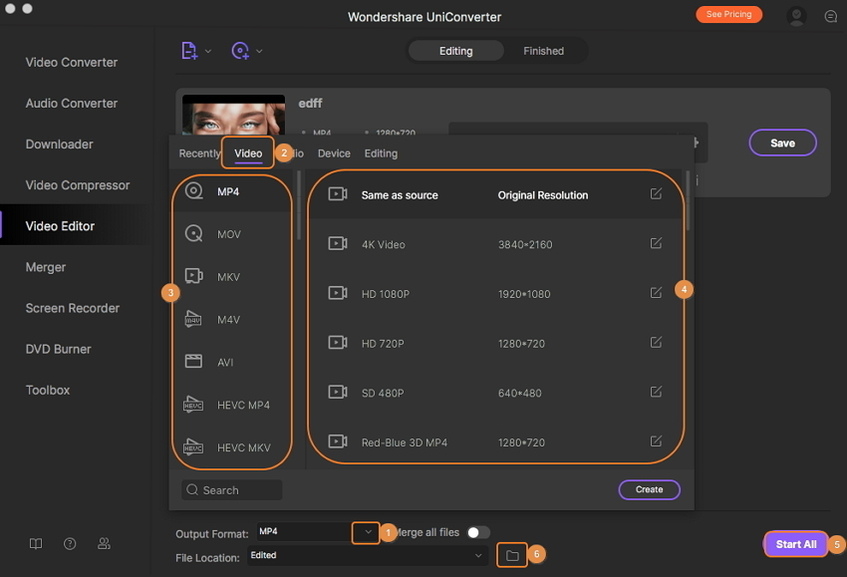
Weitere nützliche Informationen
Ihr umfassender Video Toolbox