UniConverter Benutzer Anleitung
Wie man einem Video Untertitel hinzufügt
Hier ist eine simple, praktische Anleitung wie Sie Untertitel zu MP4, AVI, MKV, jedes beliebige Video Format als auch digitalen/DVD Filmen, TV Serien und Musik Videos hinzufügen. Sie können dem Video .srt, .ass, .ssa und .sub Untertitel Dateien hinzufügen und als fest-programmierte oder soft-programmierte Untertitel ausgeben. Hier finden Sie ebenso weitere Schritte, um Untertitel aus Videos zu einer srt/ass/ssa Datei zu extrahieren.
Fest-programmierte Untertitel: Der Untertitel, welchem Sie Ihrem Video hinzugefügt haben kann ein Bild Untertitel oder ein Text Untertitel sein. Fest-programmierte Untertitel können während der Wiedergabe nicht entfernt oder an- bzw. ausgeschaltet werden.
Soft-programmierte Untertitel: Der Untertitel welcher Ihr Video ursprünglich enthält ist meist ein speziell markierter Text mit Zeitstempeln. Folglich kann dieser während der Videowiedergabe an und ausgeschaltet werden.
- Teil 1. Wie man einem Video Untertitel hinzufügt
- Teil 2. Wählen Sie mehrere Untertitel und Audiospuren während der Wiedergabe aus
Teil 1. Wie man einem Video Untertitel hinzufügt
Video Anleitung wie man einem Video mit dem Wondershare UniConverter Untertitel hinzufügt
Schritt 1 Bearbeitungsfenster öffnen
Um loszulegen müssen Sie zunächst Ihrem Programm Videodateien hinzufügen. Dann wechseln Sie zum Bereich der Video bearbeiten und klicken auf den Untertitel Reiter um zum Bearbeitungsfenster zu gelangen.
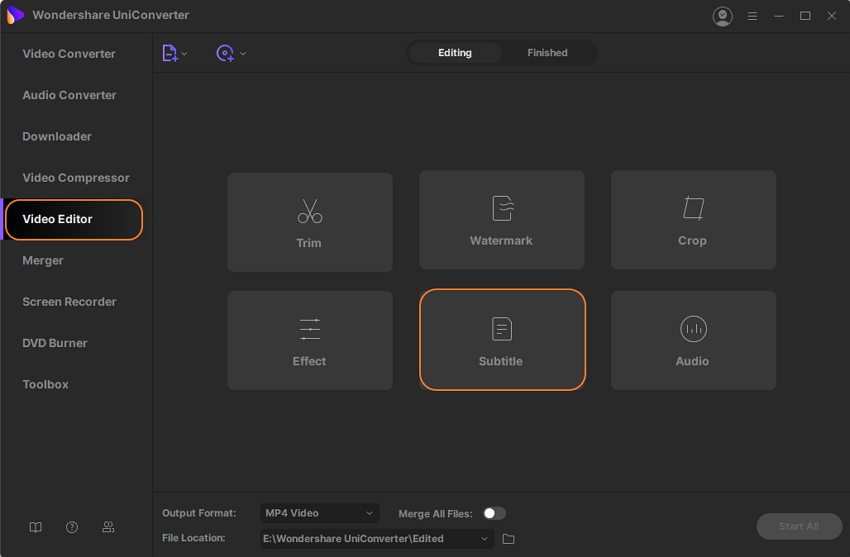
Schritt 2 Untertiteldateien importieren
Klicken Sie auf den Untertitel Reiter im oberen Bereich des Bearbeitungsfensters. Anschließend klicken Sie auf die ... Option, woraufhin Sie einen Hinzufügen Button sehen können. Klicken Sie hierauf, um Untertitel von Ihrem lokalen Computer zu importieren, falls Sie diese zuvor heruntergeladen haben. Alternativ können Sie auf das Suchen Symbol klicken, um direkt online nach Untertiteln zu suchen.

Schritt 3 Untertitel Einstellungen individualisieren
Nun können Sie nach Belieben die Schriftfarbe, Größe, Stil, etc. für Ihre Untertitel auswählen, die Untertitel Transparenz anpassen und die Position ändern. Klicken Sie auf OK um alle Änderungen zu speichern.
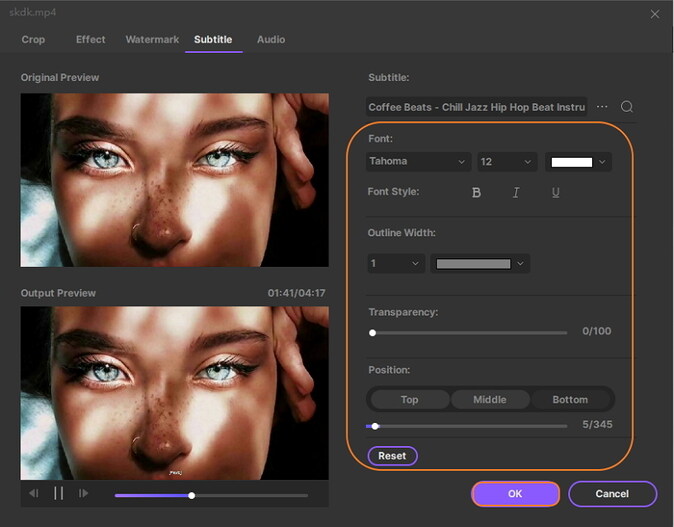
Schritt 4 Videos mit fest-programmierten, eingebetteten Untertiteln konvertieren
Klicken Sie auf den Drop-Down Button neben Ausgabeformat:, um ein Ausgabeformat zu bestimmen und klicken Sie anschließend auf Start, um die Konvertierung zu beginnen. Sobald die Konvertierung abgeschlossen ist, können Sie die Videodatei mit den Untertiteln im Reiter Abgeschlossen finden.
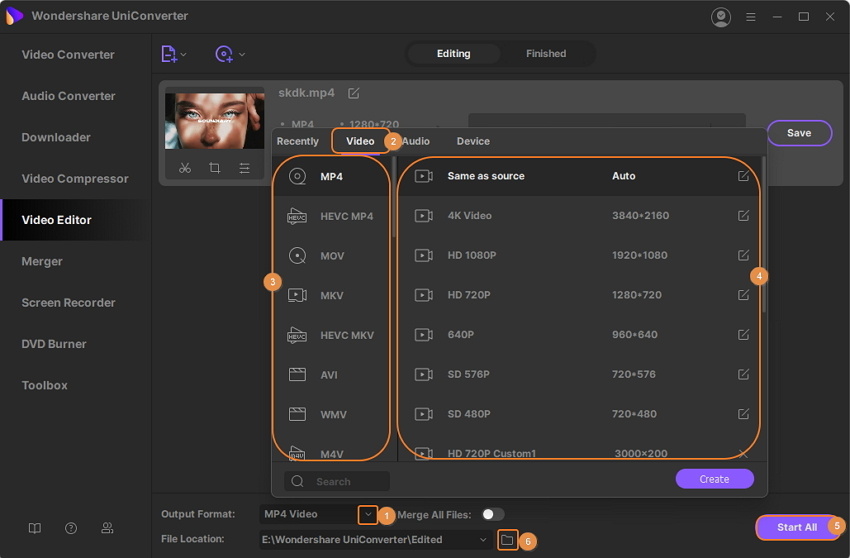
Teil 2. Wählen Sie mehrere Untertitel und Audiospuren während der Wiedergabe aus
Sie können alle Untertitel und Audiospuren im Originalvideo beibehalten, so dass Sie während der Videowiedergabe auf Ihrem TV je nach Belieben die Untertitel bzw. Audiospuren an- und ausschalten können (funktioniert nur im MP4 und MOV Ausgabeformat). Lernen Sie, wie Sie Untertitel oder Audiospuren mit dem Wondershare UniConverter auswählen und wie Sie schnell und einfach Untertitel von Videos extrahieren.
Schritt 1 Untertitel für Wiedergabe und Export auswählen
Starten Sie den Wondershare UniConverter und fügen Sie im Video Konvertieren Interface einen Film hinzu. Klicken Sie auf das erste Drop-Down Symbol in der Ziel Leiste wie unten im Screenshot dargestellt. Folglich öffnet sich eine Untertitelliste, von wo aus Sie folgende Optionen haben:

- Kein Untertitel: Untertitel von Ihren Videos entfernen.
- Alle Untertitelspuren beibehalten: Behalten Sie alle Untertitel als interne Untertitel in ihren Videos bei. Dies kann während der Wiedergabe an- und ausgeschaltet werden, wenn das Video als MP4 oder MOV gespeichert wurde.
- Untertitel einbetten: Hier finden Sie alle in Ihrem Video enthaltenen Untertitel. Wählen Sie einen als Ausgabe, so wird dieser ins das Video geschrieben (kann nicht während der Wiedergabe an- oder abgeschaltet werden).
- Untertitel exportieren: Extrahieren Sie die Untertitel von Ihrem Originalvideo und speichern sie diese als srt, ass oder ssa Dateien.
- Hinzufügen: Sie können dem Video auch Untertitel hinzufügen, indem Sie auf diesen Button klicken.
- Bearbeiten: Wenn Sie einen der eingebetteten Untertitel auswählen, können Sie auf den Bearbeiten Button klicken, um das Untertitel Fenster zu öffnen und Individualisierungen vorzunehmen.
Schritt 2 Audiospuren für Filmwiedergabe auswählen
Wenn Sie auf das zweite Drop-Down Symbol auf der Ziel Leiste klicken, öffnet sich eine Drop-Down Liste, welche alle Audiospuren Ihres Videos anzeigt. Wählen Sie eine oder mehrere Audiospuren, die Sie für die Wiedergabe speichern möchten.
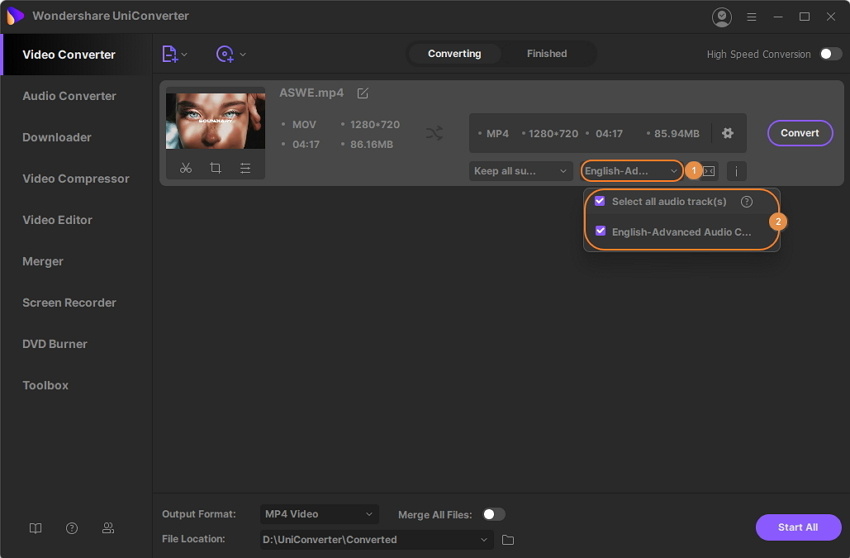
Schritt 3 Vorschau für geänderte Videos (optional)
Nachdem alle Änderungen gespeichert wurden, können Sie die Videos vorab betrachten, indem Sie Untertitel und Audiospuren auswählen. Wenn Sie Ihre Maus auf das Video Thumbnail bewegen, sehen Sie ein Wiedergabe Symbol. Klicken Sie darauf um das Video abzuspielen. Klicken Sie auf das Untertitel Symbol, um einen beliebigen Untertitel auszuwählen und anschließend auf das Audio Symbol, um die Audiospur zu wechseln.
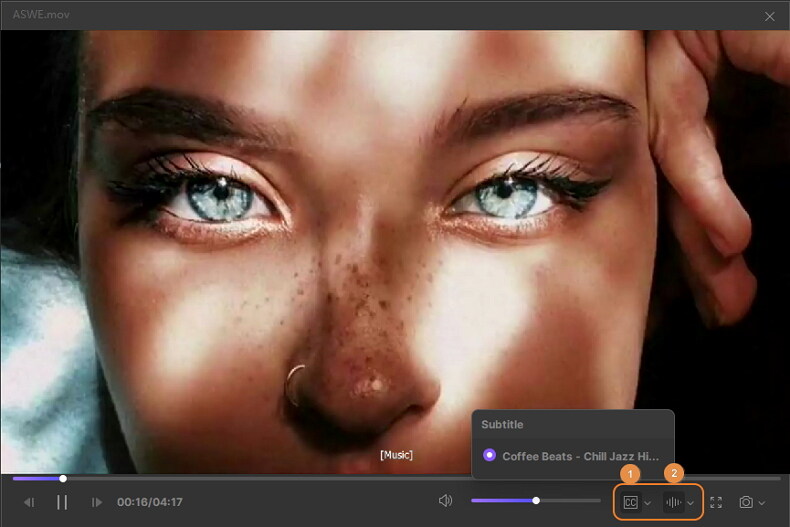
Schritt 4 Videos mit mehreren Untertiteln und Audiospuren abspielen
Wählen Sie MP4 oder MOV als Ausgabeformat von der Ausgabeformat: Drop-Down Liste. Denken Sie daran, dass nur MP4 und MOV Videoformate ein An- und Abschalten der Untertitel ermöglichen, wenn Sie Videos auf einem TV schauen. Klicken Sie abschließend auf den Alle starten Button, um alle Änderungen zu speichern und das Video zu konvertieren. Falls Sie Untertitel extrahiert haben, finden Sie die Untertiteldateien, indem Sie das Ordnersymbol unter dem Abgeschlossen Reiter anklicken.
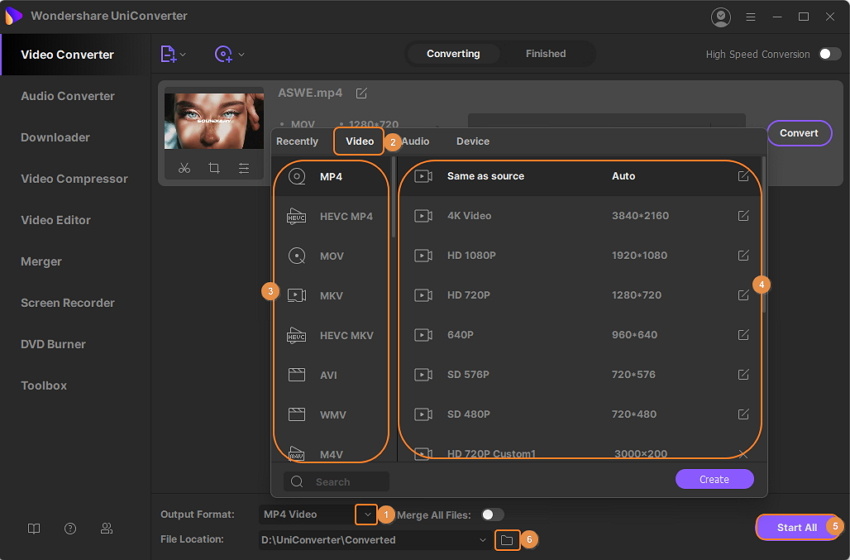
Nun können Sie Videos auf Ihrem TV mit jedem beliebigen Untertitel und Audiospuren ansehen. Genießen Sie ihre Filme mit der Hilfe des Wondershare UniConverter.
Weitere nützliche Informationen
Ihr umfassender Video Toolbox