UniConverter Benutzer Anleitung
Wie man Effekte anwendet
Der Wondershare UniConverter bietet Anpassungen an Helligkeit, Sättigung und Kontrast, sowie 19 Filter, um atemberaubende Videoeffekte anzuwenden. Um loszulegen starten Sie nach der Installation den Wondershare UniConverter.
Video Tutorial: Wondershare UniConverter - Effekte anwenden
Schritt 1 Effekt Fenster verwenden
Zunächst auf den Effekt Reiter unterhalb des Video bearbeiten Bereichs klicken und dann dem Programm Videodateien hinzufügen.
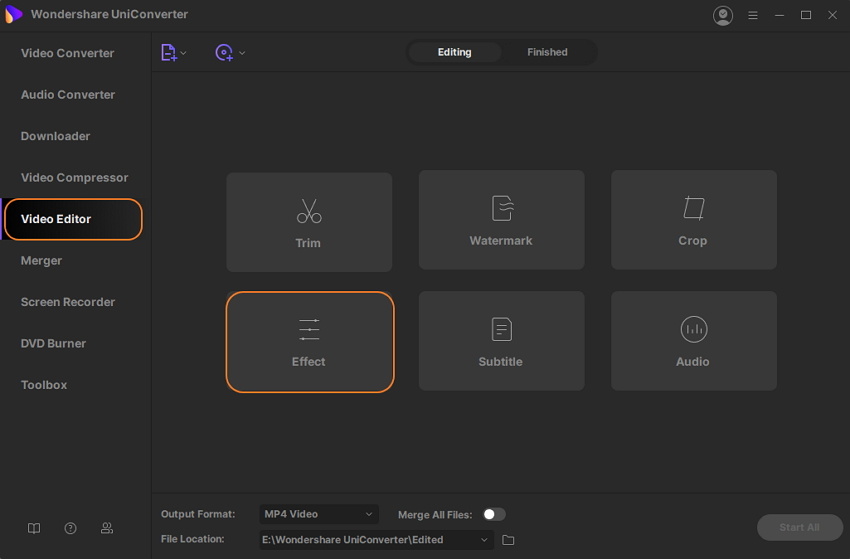
Schritt 2 Videoeffekte und Filter anwenden
Sie können bei Bedarf schnell und einfach die Helligkeit, den Kontrast und die Sättigungseinstellungen anpassen und Deinterlacing auswählen.
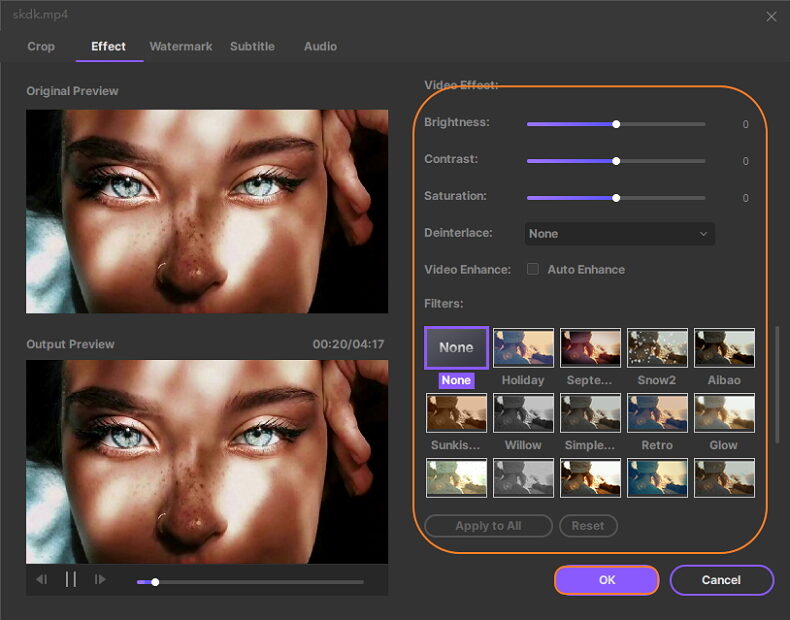
Sie können zudem die Box Auto verbessern auswählen, um automatisch Videoeffekte zu verbessern. Desweiteren stehen Ihnen 19 weitverbreitete Filter zur Auswahl, von welchen Sie einen auswählen können, um diesen dann mit OK zu bestätigen.
Schritt 3 Angepasstes Video speichern
Klicken Sie nun auf den Drop-Down Button neben Ausgabeformat: in dem Hauptinterface, um ein Ausgabeformat für das Video auszuwählen. Klicken Sie dann auf Alle starten, um mit der Konvertierung zu beginnen.
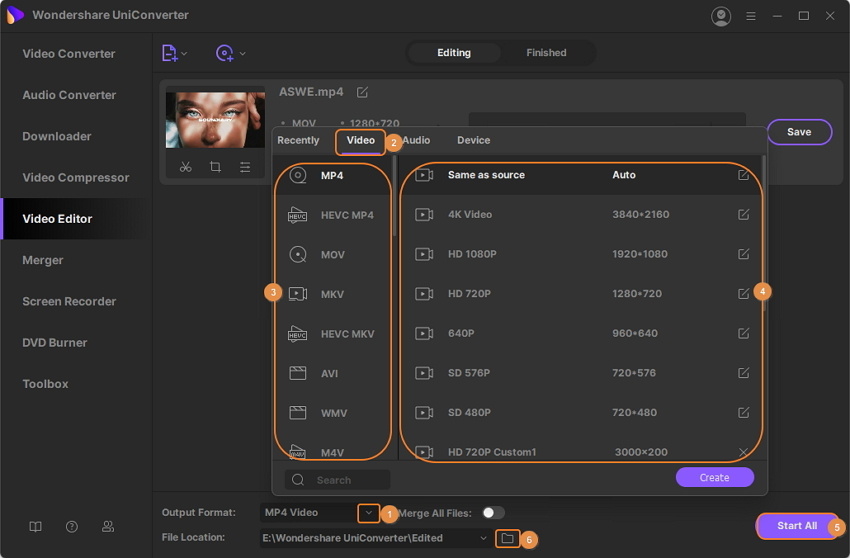
Nach der Konvertierung finden Sie ihre Videodateien, indem Sie zum Abgeschlossen Reiter wechseln.
Weitere nützliche Informationen
Ihr umfassender Video Toolbox