UniConverter Benutzer Anleitung
Wie man Videos zuschneidet
Der Wondershare UniConverter bietet Ihnen alle Bearbeitungsfeatures, welche Sie zur Individualisierung Ihrer Videos benötigen. Folgen Sie den untenstehenden, simplen Schritten, um das Zuschneiden von Videos zu lernen.
Video Tutorial: Wondershare UniConverter - Videos zuschneiden
Schritt 1 Zuschneide Fenster öffnen
Starten Sie den Wondershare UniConverter and wählen Sie Video bearbeiten. Klicken Sie auf den Zuschneiden Bereich um zum Zuschneiden Fenster zu gelangen.
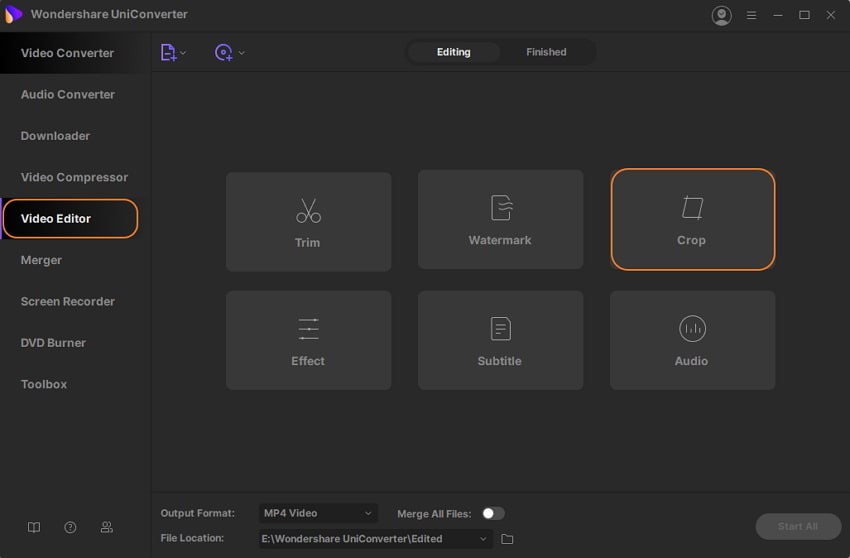
Schritt 2 Videos rotieren
Für das Rotieren der Videos stehen Ihnen 4 Optionen zur Verfügung: Im Uhrzeigersinn, gegen den Uhrzeigersinn, horizontal und vertikal.

Wenn Sie zum Beispiel auf Horizontal drehen klicken, können Sie den Rotationseffekt unmittelbar im unteren Bereich sehen.
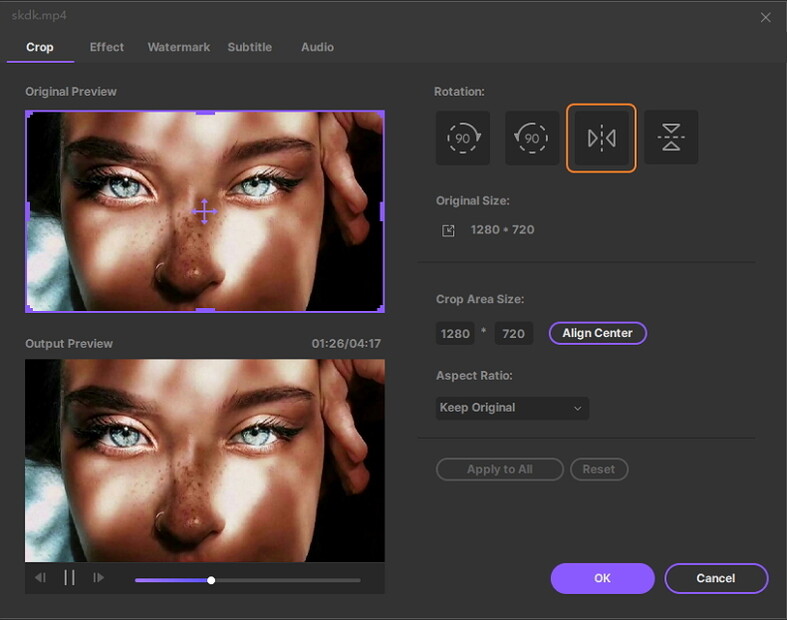
Schritt 3 Videogröße zuschneiden
Ziehen Sie an einer Ecke des Videorahmens oder geben Sie die genaue Höhe und Breite an, um den Bereich zuzuschneiden. Sie können simultan eine Vorschau der Ausgabe sehen.
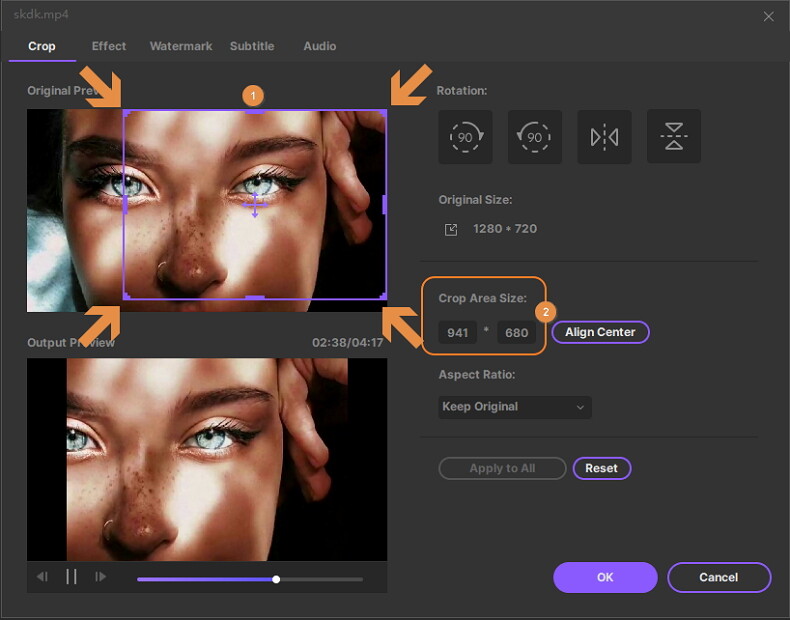
Schritt 4 Video Bildverhältnis festlegen
Klicken Sie auf den Drop-Down Button um das Bildverhältnis auszuwählen. Sie haben folgende Einstellungsmöglichkeiten: Originalgröße beibehalten, Größe zuschneiden, Vollbild, 16:9 und vieles mehr.

Schritt 5 Änderungen speichern
Klicken Sie nun auf OK um die Einstellungen zu speichern. Bei einem Klick auf Zurücksetzen werden die Einstellungen auf den Standard zurückgesetzt.
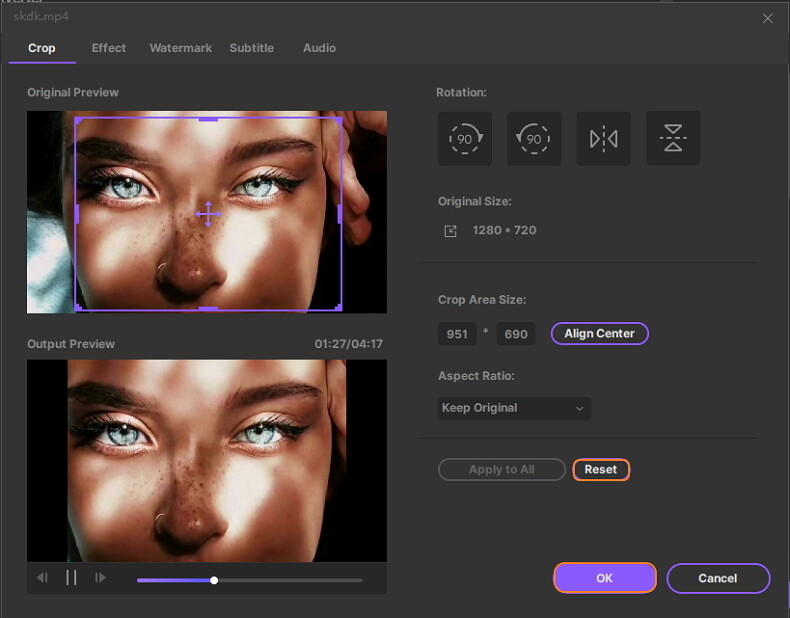
Schritt 6 Zugeschnittenes Video konvertieren
Kehren Sie nun zum primären Interface zurück, klicken Sie auf den Drop-Down Button neben Ausgabeformat: um ein Ausgabeformat für das gerade eben zugeschnittene Video auszuwählen und klicken dann auf Alle starten um fortzufahren.

Wenn die Konvertierung abgeschlossen wurde, können Sie die zugeschnittenen Videodateien im Reiter Abgeschlossen finden.
Weitere nützliche Informationen
Ihr umfassender Video Toolbox