UniConverter Benutzer Anleitung
Wie man Videos auf eine DVD brennt
Der Wondershare UniConverter (ursprünglich als Wondershare Video Converter Ultimate bekannt) ist ein robuster und effizienter Video und Audio Konverter mit mehr als 1.000 unterstützten Formaten. Dieser besitzt ebenso einen eingebauten Brenner, welcher Ihnen ermöglicht Blu-Rays und DVDs von Ihren Mediendateien zu erstellen. Im Folgenden finden Sie eine Schritt-für-Schritt Anleitung, welche Ihnen zeigt, wie Sie professionell aussehende DVDs aus Ihren auf der Festplatte gespeicherten Videos erstellen:
Schritt 1 Dateien in den Wondershare UniConverter importieren
Legen Sie eine leere DVD in das DVD Laufwerk ein, starten Sie den Wondershare UniConverter und benutzen Sie eine der folgenden Methoden um Videos für die DVD vorzubereiten:
Methode 1: Wählen Sie die DVD brennen Kategorie aus der Navigationsleiste auf der linken Seite des UniConverter Interfaces aus, vergewissern Sie sich, dass das DVD Laufwerk in der Video brennen auf Drop-Down Liste in der rechten oberen Ecke ausgewählt ist, klicken Sie auf Dateien hinzufügen in der Mitte und importieren Sie die Videos, für welche Sie eine DVD erstellen möchten.

Methode 2: Wählen Sie Video Konvertieren in der Navigationsleiste auf der linken Seite aus, gehen Sie zum Abgeschlossen Reiter im oberen Bereich des Fensters, rechtsklicken Sie auf das Video für welches Sie eine DVD erstellen möchten und klicken Sie auf Zur Brennliste hinzufügen im erscheinenden Kontext Menü. Hinweis: Die Clips erscheinen im Abgeschlossen Reiter erst nachdem diese konvertiert wurden. Falls Sie noch keine Videokonvertierung durchgeführt haben wird das Abgeschlossen Fenster nichts anzeigen und Sie müssen einen anderen Vorgang auswählen (ein beliebigen der anderen zwei) um der Brennliste Clips hinzuzufügen.
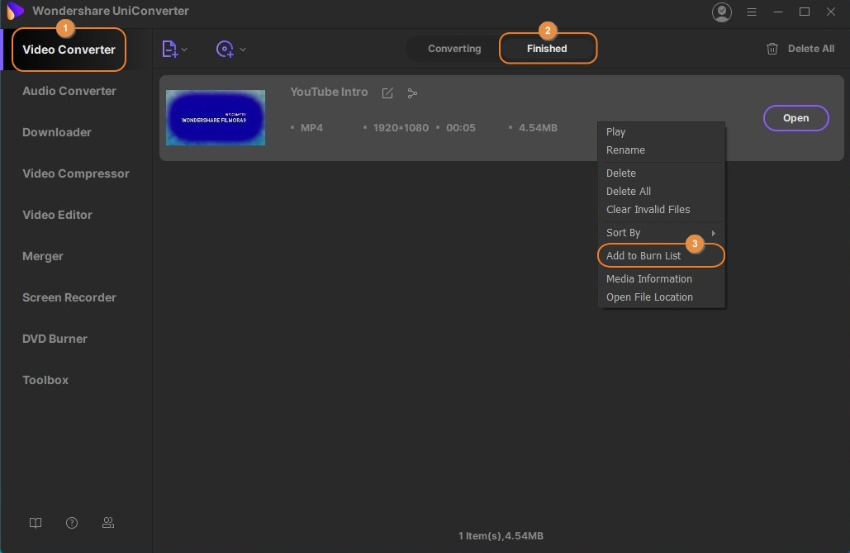
Schritt 2 DVD Vorlage auswählen
Klicken Sie auf den Pfeil oberhalb des DVD Symbols auf der rechten Seite, um eine Vorlage zu wählen. Klicken Sie mehrmals auf den Pfeil um die anderen verfügbaren Vorlagen zu begutachten und auf den rechten und linken Pfeil um sich durchzuklicken. Beenden Sie die Navigation wenn Sie eine Vorlage gefunden haben, welche Sie für Ihre DVD verwenden möchten.

Alternativ klicken Sie auf eine beliebige Vorlage um in das DVD Vorlage Fenster zu gelangen. Scrollen Sie durch die Vorlageliste auf der linken Seite und klicken Sie diejenige an, die Sie interessiert. Klicken Sie optional auf das Durchsuchen Symbol (mit den drei horizontalen Punkten ...) neben den Hintergrundbild hinzufügen und Hintergrundmusik hinzufügen Feldern, um ein individuelles Hintergrundbild oder eine individuelle Audiospur von Ihrer Festplatte auszuwählen. Klicken Sie in der rechten unteren Ecke auf OK, um die Präferenzen zu speichern und zum DVD brennen Fenster zurückzukehren.

Schritt 3 DVD Einstellungen konfigurieren
Geben Sie einen Namen für die DVD in das DVD Label Feld ein, wählen Sie ein Seitenverhältnis von der Seitenverhältnis Drop-Down Liste, wählen ein Farbsystem aus der TV Standard Drop-Down Liste und wählen Sie Ihre bevorzugte Qualität aus der Qualität Drop-Down Liste aus.

Schritt 4 DVD erstellen
Vergewissern Sie sich, dass das korrekte Medium in der Media Typ Drop-Down Liste im unteren Bereich ausgewählt ist und klicken Sie auf Brennen um eine DVD aus Ihren Videos in der Brennliste zu erstellen.

Hinweis: Um eine Blu-Ray Disc zu brennen, vergewissern Sie sich, dass eine leere Blu-Ray in das Blu-Ray Brenner Laufwerk eingelegt ist und bestätigen Sie, dass in der Media Typ Drop-Down Liste BD25 (25GB) oder BD50 (50GB) ausgewählt ist. Der Rest des Vorgangs ist identisch mit den in den zuvor erläuterten Schritten.
Hinweis:Die Erstellung von Blu-Ray Discs wird nur in der Windows Version des Wondershare UniConverters unterstützt.

Eventuell wollen Sie einen DVD Ordner oder ein ISO Image aus den Videos erstellen wenn Sie keinen Zugang zu einem physischen, Optischen Medium oder Brenner haben oder wenn Sie später eine Disc erstellen möchten. Im Folgenen haben wir die Schritte aufgeführt, um diesen Vorgang zu schreiben:
Schritt 1 Videos vorbereiten
Folgen Sie den in den in Schritt 1, Schritt 2 und Schritt 3 beschriebenen Methoden in der vorherigen Sektion, um Videos der Brennliste hinzuzufügen, eine DVD Vorlage auszuwählen und die DVD Einstellungen festzulegen.
Schritt 2 Einen DVD Ordner oder eine ISO erstellen
Wählen Sie DVD Ordner oder ISO Datei aus der Video brennen nach Drop-Down Liste im rechten oberen Bereich und klicken Sie auf Brennen in der rechten unteren Ecke des Interfaces.

Zusätzliche Information
Wenn Sie den Standard Speicherort, wo der Wondershare UniConverter die DVD Ordner und ISO Dateien speichert, ändern möchten, können Sie:
- Auf das Optionen Symbol (mit den drei Linien) in der rechten oberen Ecke klicken
- Auf Präferenzen in dem erscheinenden Menü klicken
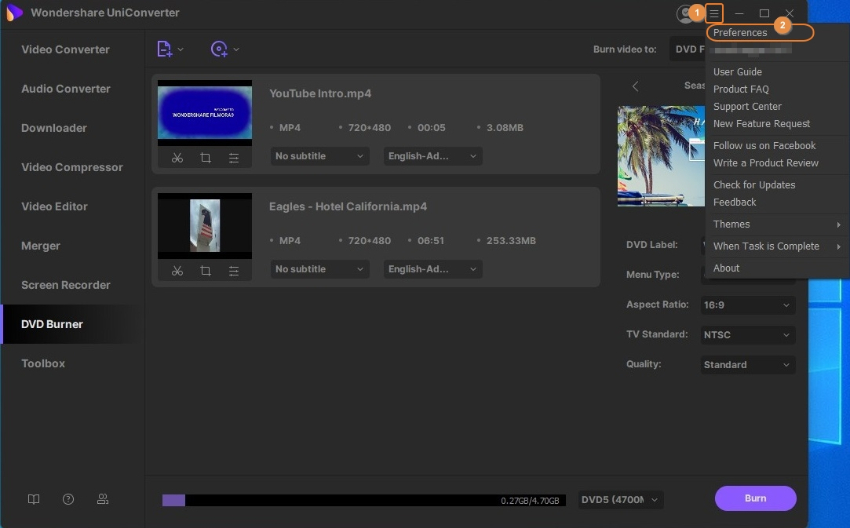
- Gehen Sie zum Speicherort Reiter
- Klicken im Gebrannte Ordner/ISO Dateien speichern unter Bereich auf Ändern und wählen Sie einen anderen, von Ihnen bevorzugten Ordner aus
- Gehen Sie zurück zur Präferenzen Box und klicken Sie auf OK um die Änderungen zu speichern.

Weitere nützliche Informationen
Ihr umfassender Video Toolbox