UniConverter Benutzer Anleitung
Wie man schnell und einfach eine DVD auf einem Mac brennt
Mit der Mac Version des Wondershare UniConverter können Sie Videos auf DVD brennen, um kostbare Momente Ihres Familienurlaubs oder Ihrer Lieblings-TV-Show in Ihrer Bibliothek zu speichern. Der gesamte Brennvorgang ist recht einfach:
Hinweis: Bevor Sie fortfahren, stellen Sie sicher, dass Sie eine leere DVD in Ihr DVD Laufwerk Ihres Mac Computers eingelegt haben.
Schritt 1 Videos in den Wondershare UniConverter eines Mac importieren
Starten Sie den Wondershare UniConverter auf Ihrem Mac und wechseln Sie zur DVD brennen Kategorie auf der linken Seite. Klicken Sie auf das Dateien hinzufügen Symbol in der linken oberen Ecke, wählen Sie die zu brennenden Videos aus und klicken Sie auf Laden in der rechten unteren Ecke um die gewählten Clips zu importieren. Alternativ können Sie auf den Drop-Down Button neben dem Dateien hinzufügen Symbol klicken und eine Option wählen, um das Filmmaterial aus der entsprechenden Quelle zu importieren.

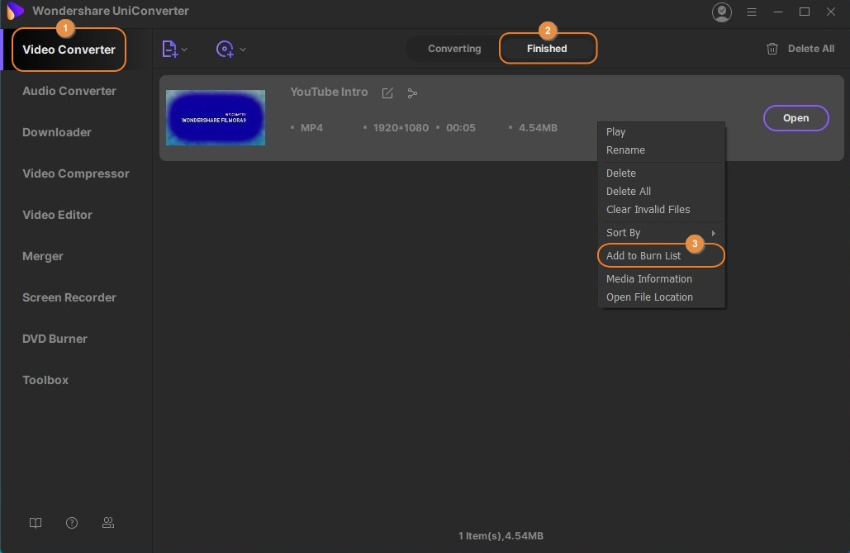
Schritt 2 Eine Vorlage auswählen und personalisieren
Klicken Sie auf das Bearbeiten Symbol in der rechten oberen Ecke auf der rechten Seite, wählen Sie eine Vorlage von der linken Seite der DVD Vorlage Box und geben Sie auf der rechten Seite Detailinformationen ein. Klicken Sie als nächstes auf den Durchsuchen Button und dann Hintergrundbild hinzufügen und Hintergrundmusik hinzufügen, um Ihr bevorzugtes Hintergrundbild oder Ihre bevorzugte Musik auszuwählen. Klicken Sie abschließend auf OK in der rechten unteren Ecke, um die Änderungen zu bestätigen und zum Hauptfenster zurückzukehren.


Schritt 3 Präferenzen individualisieren
Geben Sie auf der rechten Seite in das DVD Label Feld einen passenden Namen ein (wenn nicht bereits im DVD Vorlage Fenster im vorherigen Schritt geschehen) und wählen Sie Ihre bevorzugten Optionen aus der Bildverhältnis, TV-Standard und Qualität Drop-Down Liste.

Schritt 4 Videos auf DVD brennen
Vergewissern Sie sich, dass das richtige DVD Laufwerk mit der leeren DVD in der Video Brennen nach Drop-Down Liste in der rechten oberen Ecke ausgewählt ist. Bestätigen Sie, dass der korrekte DVD Typ in der Medien Drop-Down Liste im unteren Bereich ausgewählt ist und klicken Sie auf Brennen um die Videos auf die DVD zu brennen.

Weitere nützliche Informationen
Ihr umfassender Video Toolbox