UniConverter Benutzer Anleitung
Wie man Videos von Mac auf iPhone/iPad/Android Geräte überträgt
Der Wondershare UniConverter for Mac (ursprünglich Wondershare Video Converter Ultimate for Mac) kann dazu verwendet werden, Video- und Audiodateien auf eine Reihe von Geräten wie iOS Geräte, Android Smartphones, externe Festplatten und weitere Geräte zu übertragen. Die lokalen Dateien können für eine einfache Wiedergabe auf diese Geräte übertragen werden. Mit dem Wondershare UniConverter für Mac können Sie schnell und einfach Ihre Geräte mit dem Mac verbinden und Dateien übertragen. Lesen Sie weiter, um mehr über die Übertragung von Videos von einem MacBook mit dem Wondershare UniConverter auf iPhone, Android und externen Geräten zu erfahren.
Schritt 1 Wählen Sie die Übertragen Option im Wondershare UniConverter aus.
Downloaden, installieren und starten Sie den Wondershare UniConverter auf Ihrem Mac. Wählen Sie im Toolbox Bereich die Übertragen Option.

Schritt 2 Verbinden Sie iOS/Android/externe Festplatte mit dem Mac.
Die Liste der unterstützten Geräte wird im Software Interface angezeigt.
Option 1: Verbinden Sie ein iOS Gerät mit dem Mac.
Verbinden Sie Ihr iPhone, iPad oder iPod Touch mittels USB Kabel mit Ihrem Mac. Folgen Sie den Anweisungen auf dem iOS Gerät und dem Software Interface, um Ihr Gerät zu verbinden. Sobald das Gerät verbunden wurde, wird dieses im Programm Interface angezeigt.
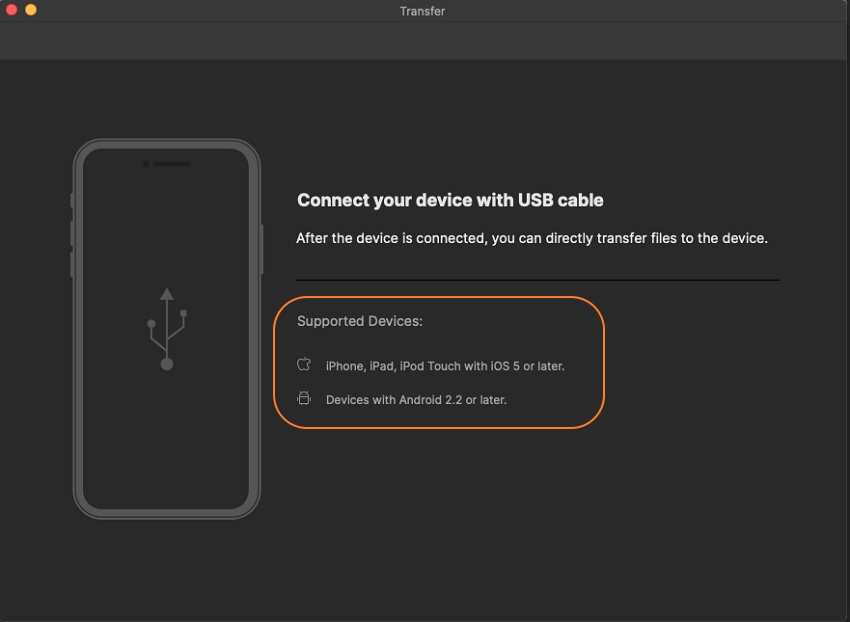
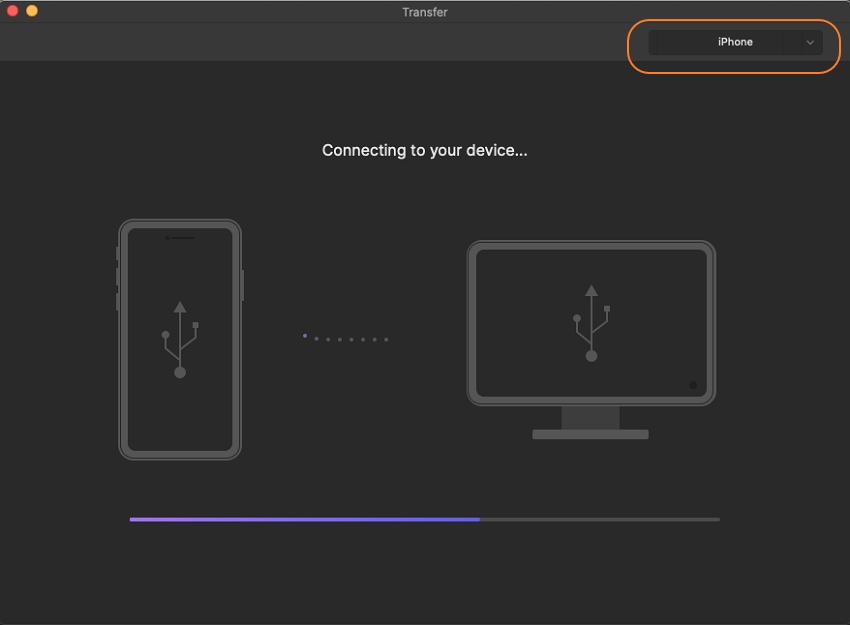
Option 2: Verbinden Sie ein Android Gerät mit einem Mac.
Verbinden Sie Ihre gewünschtes Android Handy mittel USB Kabel mit Ihrem Mac und die Treiberdateien werden automatisch entpackt. Folgen Sie den Anweisungen, um das USB Debugging auf Ihrem Android Handy zu aktiveren.

Hinweis: Die Schritte zum USB Debugging unterscheiden sich von Betriebssystem zu Betriebssystem und von Modell zu Modell. Folgen Sie also einfach den Anweisungen auf dem Bildschirm. Das verbundene Gerät kann im Transfer Reiter des Interfaces gesehen werden.
Option 3: Verbinden Sie eine externe Festplatte.
Verbinden Sie die USB Festplatte oder die Kamera mit Ihrem Mac. Vergewissern Sie sich, dass das Gerät vom System erkannt werden kann.
Schritt 3 Videos zur Übertragung hinzufügen.
Als nächstes müssen Sie die Videos, welche Sie auf die verbundenen Geräte übertragen möchten, hinzufügen. Die lokalen Videos können durch einen Klick auf den Hinzufügen Button in der linken Ecke hinzugefügt werden oder durch einen Klick auf das + Symbol in der Mitte des Übertragen Reiters. Es können sowohl mehrere Dateien als auch komplette Ordner hinzugefügt werden.
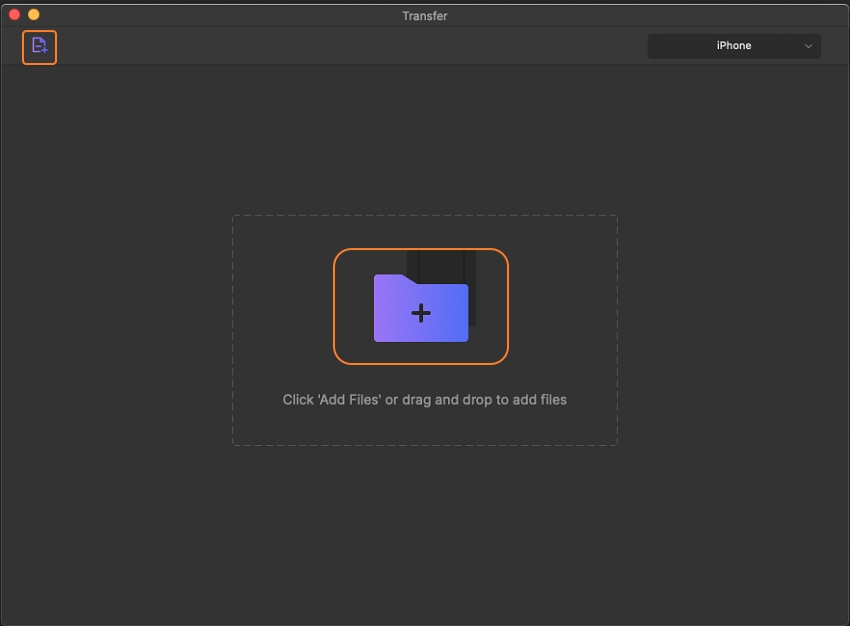
Schritt 4 Videos zu iPhone/iPad/Android Geräte auf einem Mac übertragen.
Klicken Sie auf den Übertragen Button, um jedes Video einzeln auf das verbundene Gerät zu übertragen. Um alle hinzugefügten Videos zu übertragen, klicken Sie auf den Alle übertragen Button, um mehrere Dateien zu transferieren.
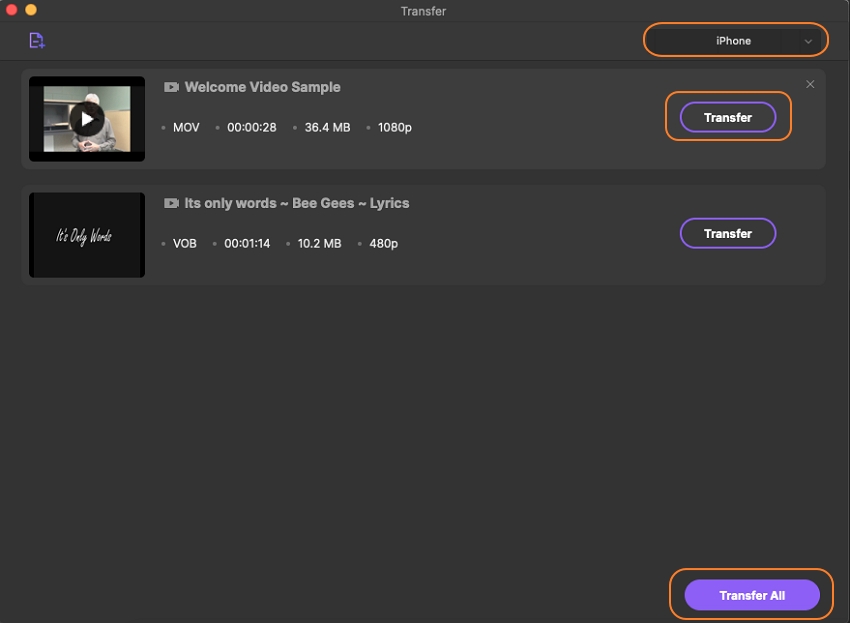
Sobald der Vorgang abgeschlossen ist können Sie die übertragenen Dateien in Ihren Video- oder Audioordner auf Ihren Geräten überprüfen.
Weitere nützliche Informationen
Ihr umfassender Video Toolbox