UniConverter Benutzer Anleitung
Bester Bild Converter für Mac, um Bildformate umzuwandeln und die Größe von Bildern auf einem Mac anzupassen
Zusätzlich zu Video und Audio fungiert der Wondershare UniConverter for Mac (ursprünglich Wondershare Video Converter Ultimate for Mac) auch als ausgezeichneter Bild Converter für Mac. Mit dem Wondershare UniConverter für Mac können Ihre Bilder zu PG, PNG, BMP, TIFF, KTX, ASTC, TAG und vielen weiteren Formaten konvertiert werden. Sie können sogar die Größe von Bildern auf einem Mac anpassen und das ohne Qualitätsverlust. Er ermöglicht Ihnen eine einzelnes Bild oder mehrere Bilddateien im Stapel zur gleichen Zeit zu konvertieren. Folgen Sie den unten aufgeführten Schritten, um Bilder schnell und einfach auf einem Mac zu konvertieren und die Größe anzupassen.
Schritt 1 Starten Sie den Wondershare Bild Converter auf einem Mac.
Downloaden, installieren und starten Sie die Wondershare Software auf Ihrem Mac. Auf der linken Seite des Hauptinterfaces sehen Sie die unterstützten Funktionen. Gehen Sie zum Toolbox und wählen die Bild konvertieren Option.

Schritt 2 Bilder zum Konvertieren hinzufügen.
Es öffnet sich ein neues Bild konvertieren Pop-Up Fenster, in welchem Sie auf den +Bilder hinzufügen Button klicken, um nach lokalen Bilddateien auf Ihrem Mac zu suchen und diese hinzuzufügen. Es können mehrere Bilder zur gleichen Zeit hinzugefügt werden. Alternativ können Sie auch auf das + Symbol klicken, um Bilder hinzuzufügen.

Schritt 3 Bearbeiten und individualisieren Sie die Bildeinstellungen.
Die hinzugefügten Bilder erscheinen mit einem Thumbnail Bild im Interface. Unter dem Bild können Sie die Symbole für Zuschneiden, Effekte und Einstellungen sehen.
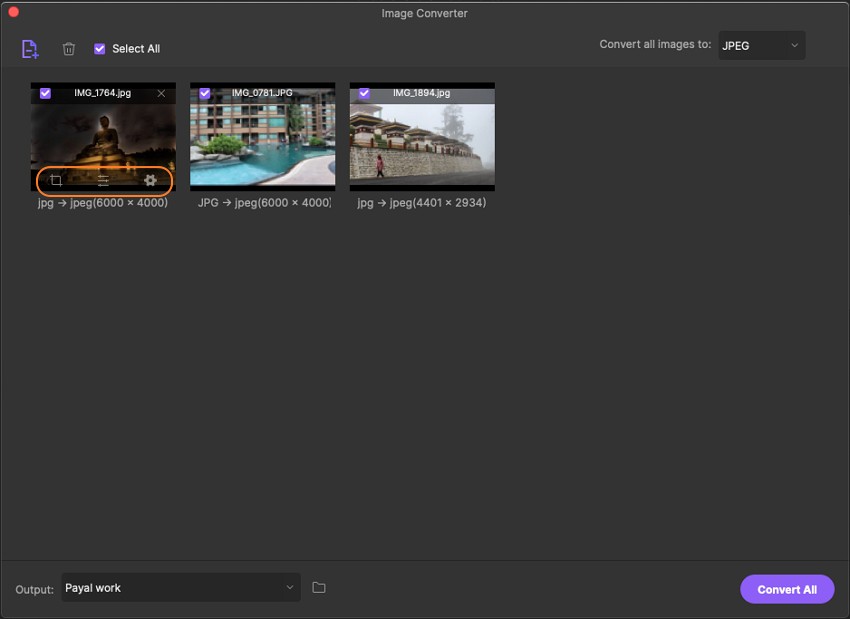
Rechtsklicken Sie auf das Bild und Sie sehen mehrere Optionen für Vorschau, Datei Speicherort öffnen, Löschen, Konvertierte Aufgaben entfernen und Attribute.
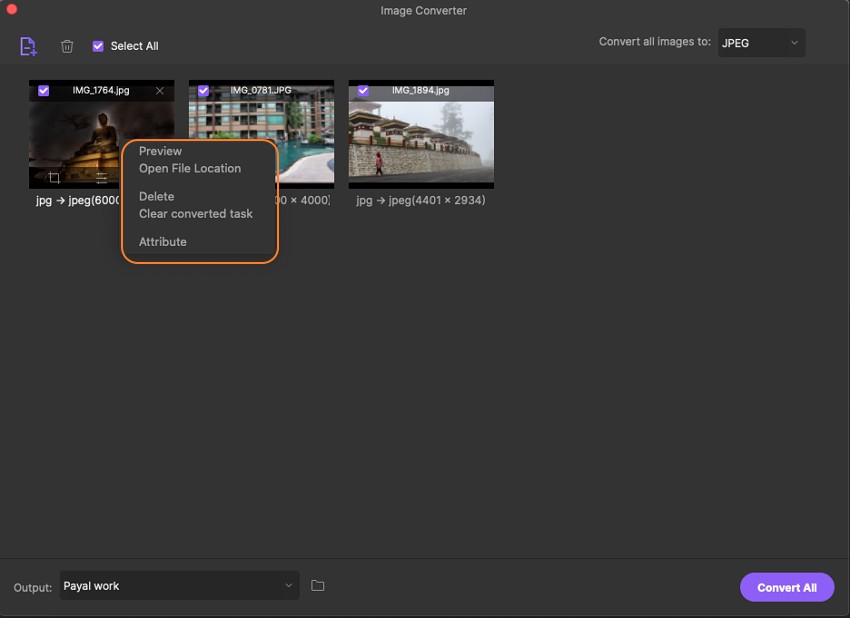
Zuschneiden: Klicken Sie auf das erste Zuschneiden Symbol, damit sich ein neues Bild Bearbeitung Fenster öffnet.
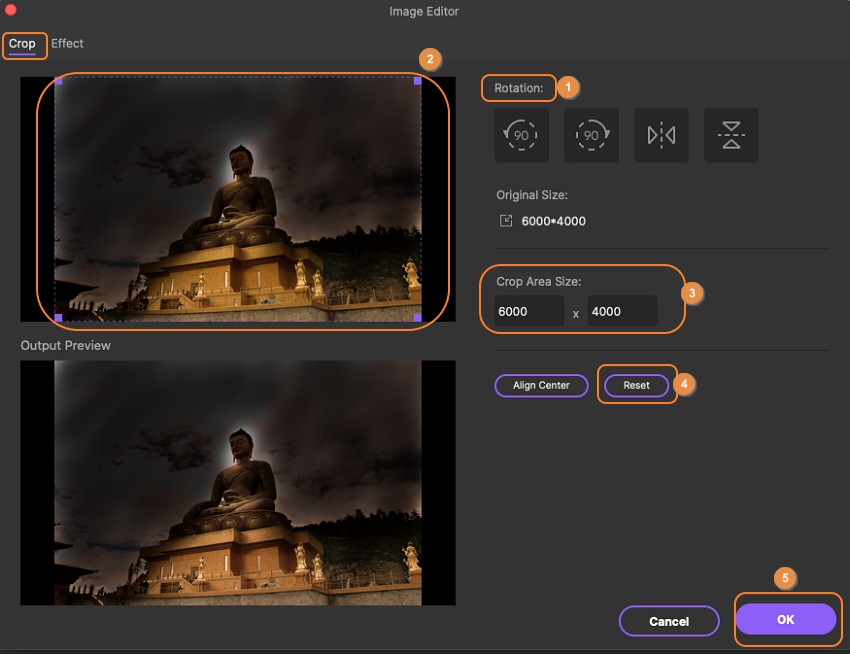
Bild drehen: Unter dem Drehen Bereich können Sie das Bild durch Klick auf die Symbole entgegen dem Uhrzeigersinn und im Uhrzeigersinn drehen und horizontal und vertikal spiegeln. Das Original Fenster zeigt das hinzugefügt Bild, während das Ausgabevorschau Fenster das Bild mit den durchgeführten Änderungen anzeigt.
Bild zuschneiden: Um das Bild zuzuschneiden bewegen Sie die Ecken des Original Vorschau Fensters und passen Sie die Bildgröße an. Sie können auch das + Symbol im Zentrum bewegen, um einen Zuschneidebereich auszuwählen. Alternativ können sie auch die spezielle Zuschneide Bereichsgröße eingeben.
Durch einen Klick auf den Zurücksetzen Button werden die original Bildeinstellungen wiederhergestellt und ein Klick auf den OK Button wird alle Änderungen speichern.
Effekt: Klicken Sie auf das Effekt Symbol, damit ein neues Fenster erscheint.
Wählen Sie den Effekt Reiter im neuen Pop-Up Fenster. Passen Sie die Helligkeit, den Kontrast und die Sättigung des Bildes an, indem Sie den Schieberegler der entsprechenden Parameter bewegen. Klicken Sie auf den OK Button, um die Änderungen zu bestätigen oder den Zurücksetzen Button, um zu den original Einstellungen zurückzukehren.

Einstellungen: Klicken Sie auf das Einstellungen Symbol um das Qualitätseinstellungen Fenster zu öffnen.
Verändern Sie die Größe des Bildes hinsichtlich Breite und Höhe. Es gibt auch die Option für das Beibehalten des Seitenverhältnisses. Um Bilder im Stapel in der Größe zu verändern, klicken Sie auf das Einstellungen Symbol in der rechten oberen Ecke des Interfaces.
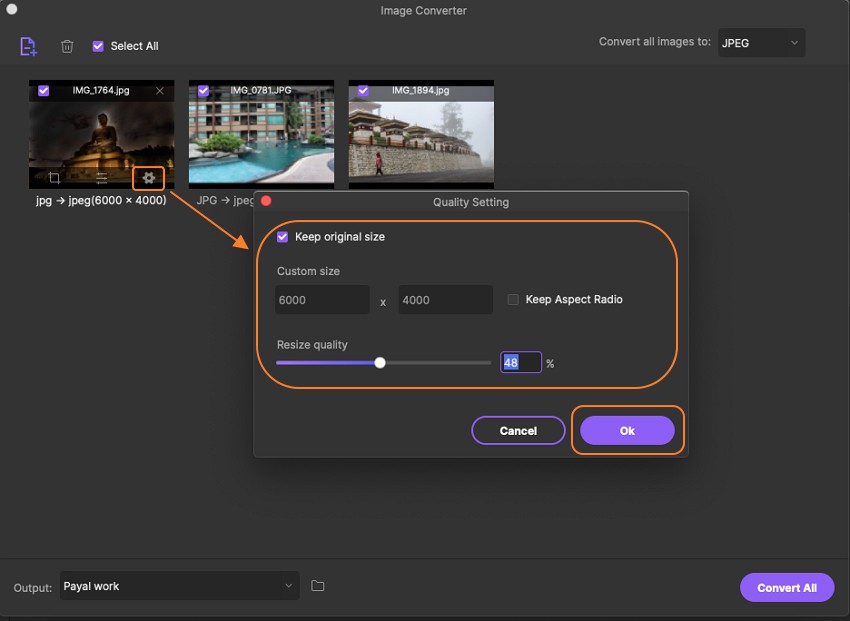
Schritt 4 Wählen Sie das Ausgabe Bildformat.
Wählen Sie als nächstes die Bilder, für welche Sie das Format konvertieren möchten. Klicken Sie auf die Alle auswählen Box, um alle hinzugefügten Bilder auszuwählen. Öffnen sie in der rechten oberen Ecke das Drop-Down Symbol im Alle Bilder konvertieren zu Reiter und wählen das Format aus den vorliegenden Optionen aus.

Schritt 5 Bilder auf Mac konvertieren und die Größe anpassen.
Wählen Sie im Ausgabe Reiter den Mac Speicherort, um die konvertierten Bilder zu speichern. Klicken Sie abschließend auf den Alle konvertieren Button, um hinzugefügte Bilder zum gewählten Bildformat schnell und einfach zu konvertieren.
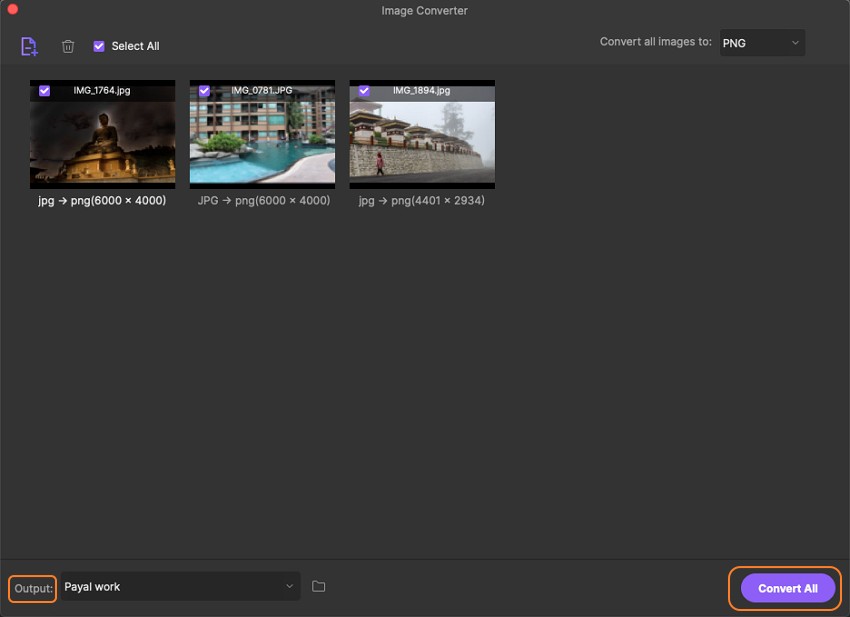
Weitere nützliche Informationen
Ihr umfassender Video Toolbox