UniConverter Benutzer Anleitung
Wie man schnell und einfach GIFs auf einem Mac erstellt.
Ein GIF ist eine animierte Datei, welche gerne in sozialen Medien und auf anderen Seiten verwendet wird. Wenn Ihre Seite nicht das Hinzufügen einer kompletten Videodatei unterstützt, dann ist ein GIF eine gute Option. Um eine GIF Animation auf einem Mac aus einem Video oder Bild zu erstellen, ist der Wondershare UniConverter für Mac (Wondershare Video Converter Ultimate für Mac) das beste Tool hierfür. Folgen Sie den untenstehenden Schritten, um zu erfahren, wie Sie die GIF Erstellungssoftware verwenden.
Schritt 1 Starten Sie den Wondershare GIF Maker auf einem Mac.
Starten Sie nach dem Download und der Installation den Wondershare UniConverter auf Ihrem Mac. Wählen Sie die GIF erstellen Option aus dem Toolbox Bereich.

Schritt 2 Fügen Sie ein Video oder Bild hinzu, um ein GIF zu erstellen.
Es öffnet sich ein neues GIF erstellen Pop-Up Fenster, in welchem Sie auswählen, ob Sie aus einem Video oder Bild eine GIF Animation erstellen möchten.
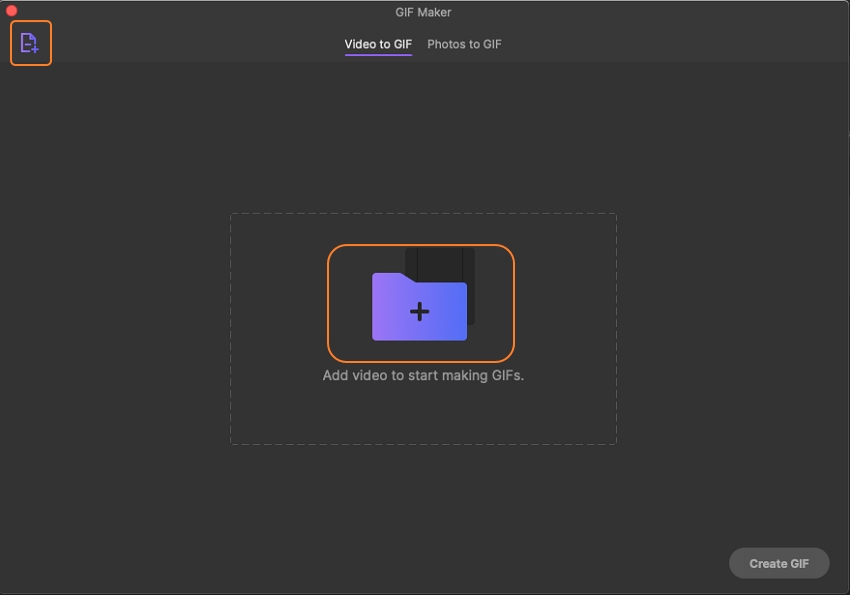
GIF aus Video erstellen:
Wählen Sie den Video zu GIF Reiter und klicken Sie auf den +hinzufügen Button, um nach lokalen Videos zu suchen und diese zu laden. Auf der rechten Seite des Fensters wählen Sie die Startzeit des Videos und die Länge für welche Sie eine GIF Animation erstellen möchten. Die Software zeigt Ihnen die Größe der erstellen GIF Datei an.
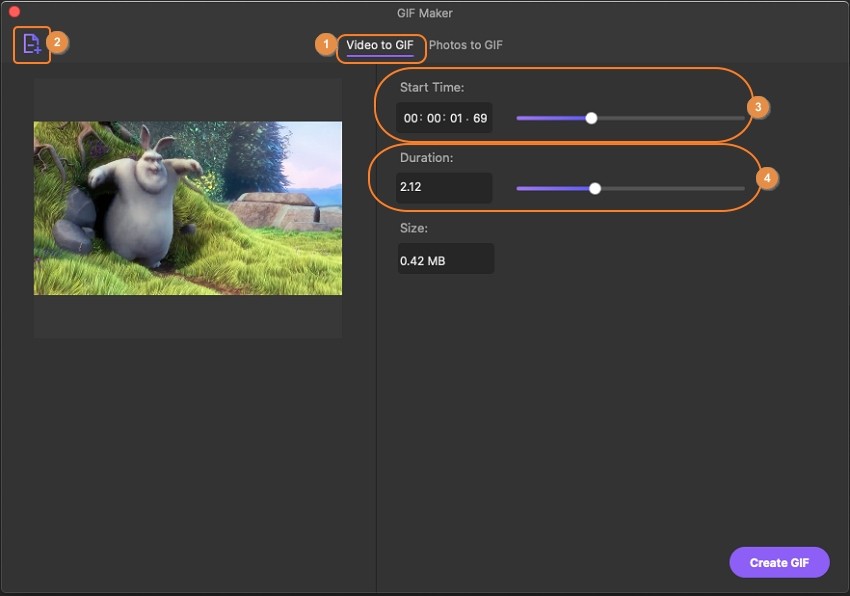
Foto zu GIF:
Wählen Sie den Fotos zu GIF Reiter und klicken Sie auf den +Hinzufügen Button, um nach lokalen Bildern zu suchen und diese hinzuzufügen. Es können maximal 20 Bilder zur selben Zeit zum Interface der GIF Erstellung hinzugefügt werden.
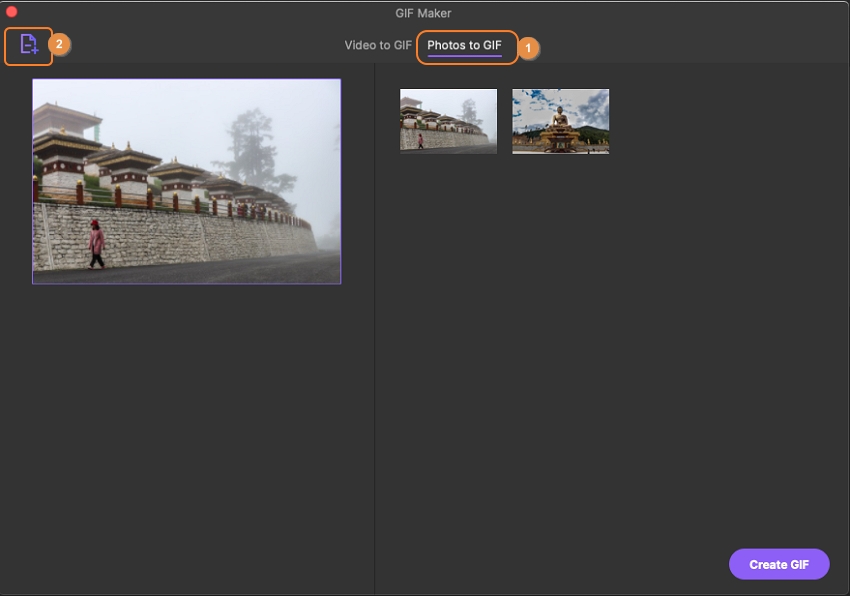
Schritt 3 GIF auf Mac erstellen.
Klicken sie abschließend auf den GIF erstellen Button, so dass sich ein neues Pop-Up Fenster öffnet. Wählen Sie den Dateinamen und den Mac Speicherort, um die Datei zu speichern. Klicken Sie auf den Speichern Button, um mit dem Vorgang fortzufahren.
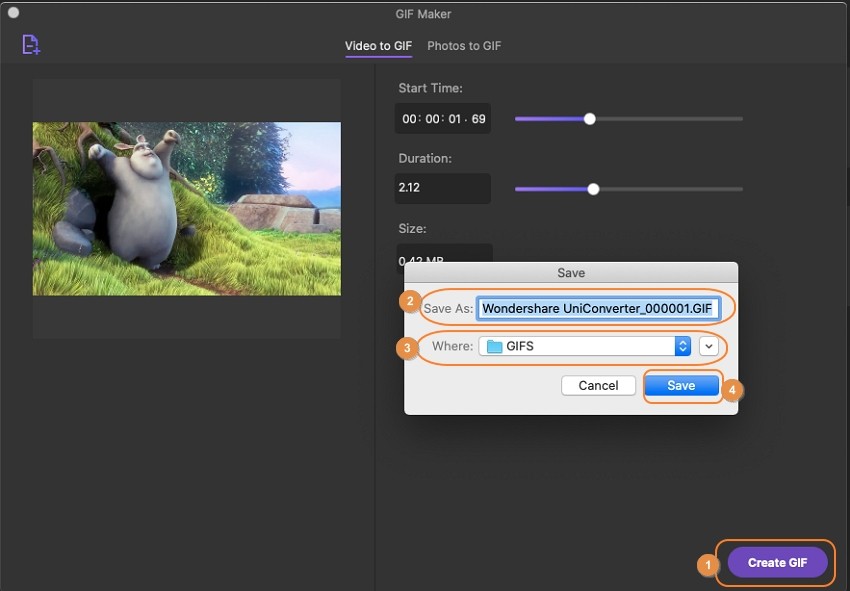
Das Interface zeigt die Fortschrittsleiste während die GIF Animation erstellt wird.

Weitere nützliche Informationen
Ihr umfassender Video Toolbox