UniConverter Benutzer Anleitung
Wie man GIF Dateien erstellt
GIF Dateien sind beliebt, um animierte Bilder und Text ähnlich eines Videos darzustellen und unser Tutorial zeigt Ihnen im Folgenden, wie Sie GIFs in nur 3 einfachen Schritten mit dem GIF Maker erstellen können.
Öffnen Sie die Wondershare UniConverter Software auf Ihrem System. Anschließend erscheint die Liste der Hauptfunktionen auf der linken Seite des Hauptinterfaces. Wählen Sie die Toolbox > GIF erstellen Option aus.
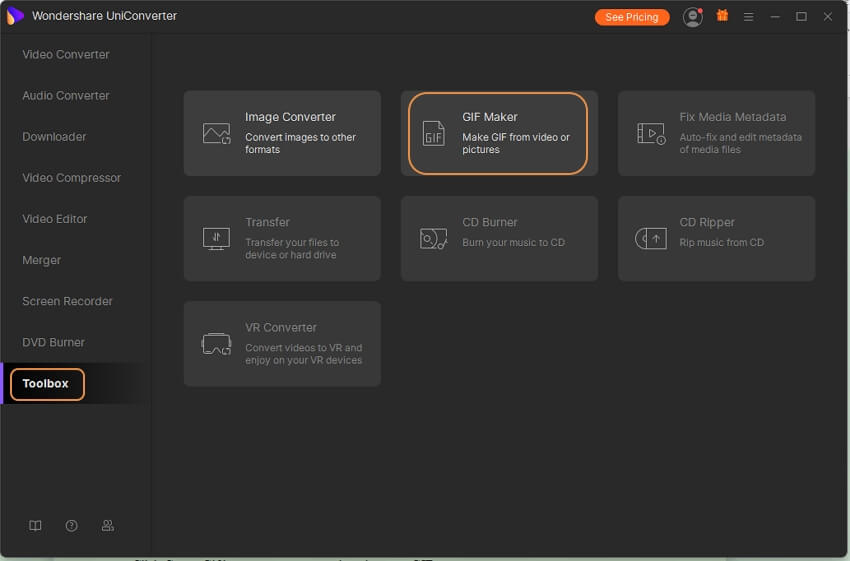
Es öffnet sich ein neues Fenster, welches Ihnen die Optionen zeigt, um Fotos zu GIF oder Videos zu GIF zu konvertieren. Wählen Sie die Fotos zu GIF Option.
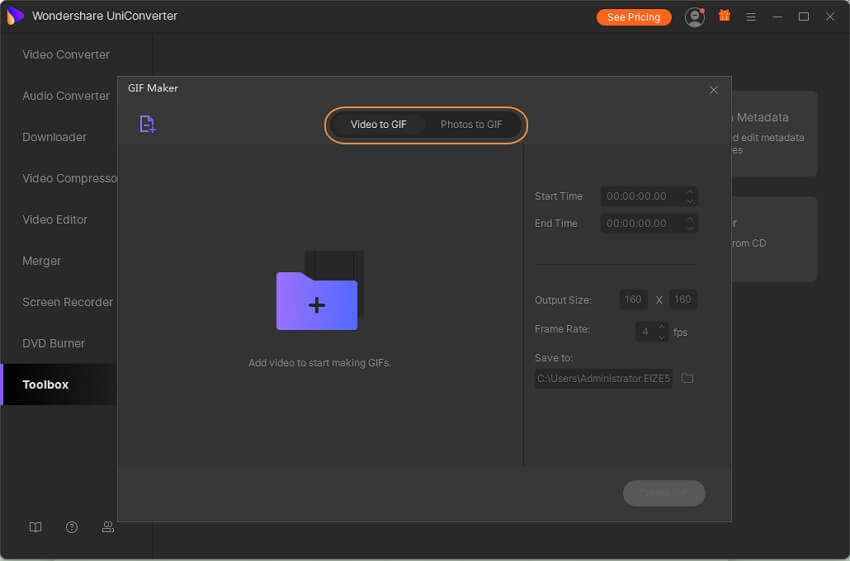
Teil 1. Fotos in GIF umwandeln
Unterstützte Eingabe Bildformate für Windows: JPG, JPEG, PNG und BMP
Schritt 1 Fotos zur Software hinzufügen.
Klicken Sie auf das + Symbol im Zentrum oder den  Button in der linken oberen Ecke des Fensters, um nach Bildern auf Ihrem Computer zu suchen und diese zu laden.
Button in der linken oberen Ecke des Fensters, um nach Bildern auf Ihrem Computer zu suchen und diese zu laden.

Schritt 3 GIF Präferenzen einstellen.
Stellen Sie die Ausgabegröße, Framerate und den Dateispeicherort im linken unteren Bereich ein.
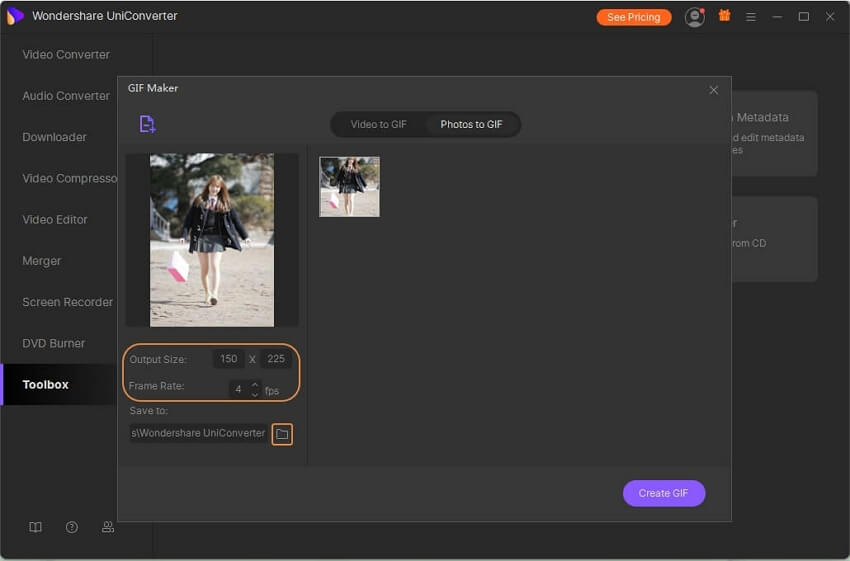
Schritt 3 GIF erstellen.
Klicken Sie auf den GIF erstellen Button, um die Fotos zu GIF zu konvertieren.

Teil 2. Video in GIF umwandeln
Unterstützte Eingabe Videoformate für Windows: MP4, M4V, AVI, MOV, 3GP, MPEG, MPG, DAT, ASF, WMV, VOB, MKV und 3GS.
Schritt 1 Video zum Interface hinzufügen.
Wechseln Sie zum Video zu GIF Reiter und klicken auf das + Zeichen oder den  Button in der linken oberen Ecke, um das Video für die Erstellung eines GIFs zu importieren.
Button in der linken oberen Ecke, um das Video für die Erstellung eines GIFs zu importieren.
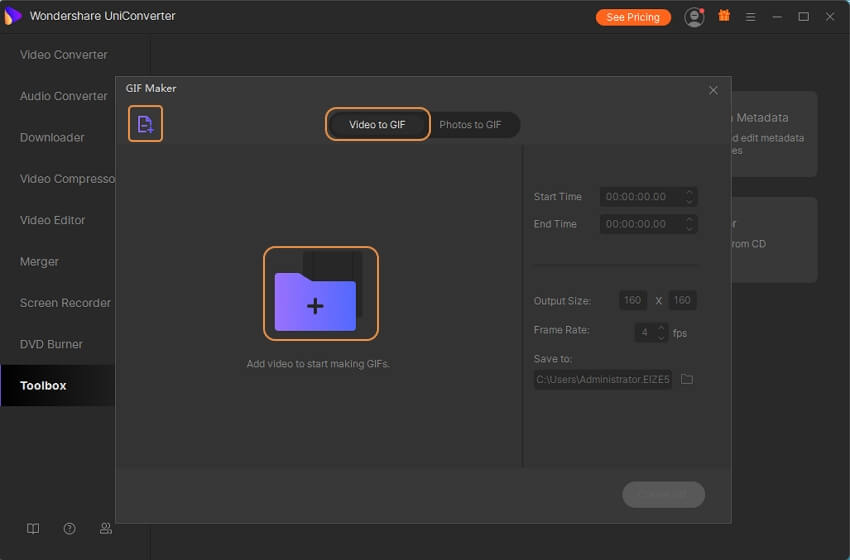
Schritt 2 Wählen Sie den Videoclip aus.
Wählen Sie den Videoclip aus, welchen Sie in GIF umwandeln möchten. Sie können entweder eine spezifische Start-/Endzeit in das leere Feld eingeben oder die Leiste unterhalb des Videos bewegen.
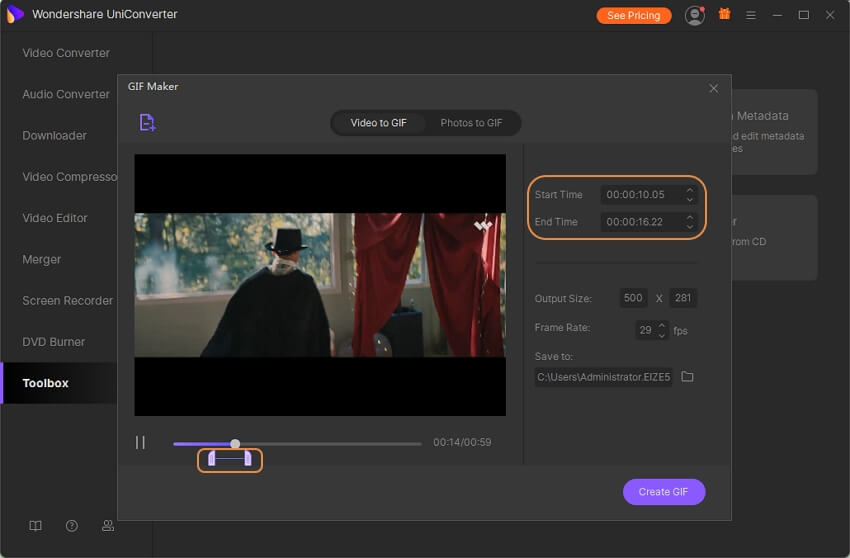
Schritt 3 GIF Präferenzen einstellen und GIF erstellen.
Bestimmen Sie die Ausgabegröße, Framerate und den Dateispeicherort. Klicken Sie anschließend auf GIF erstellen, um fortzufahren.
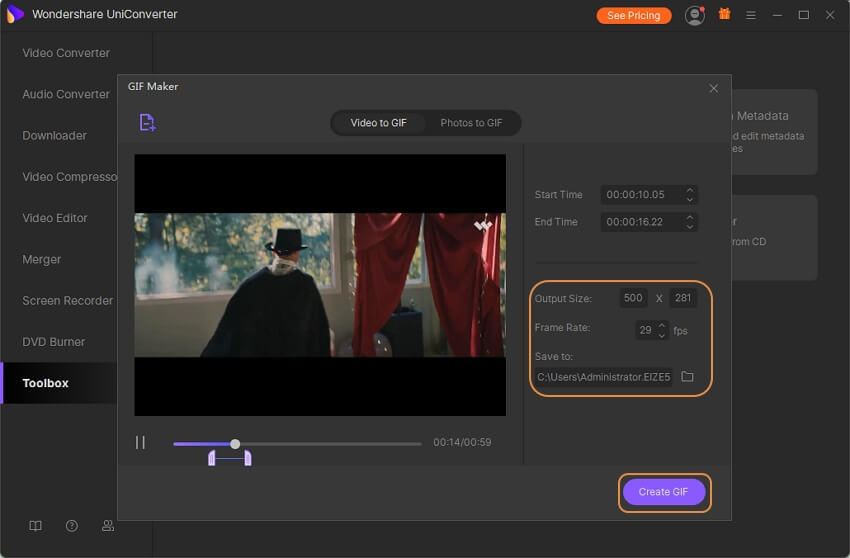
Sie haben nun Ihre GIFs erstellt! Teilen Sie diese mit Ihren Freunden und beeindrucken Sie sie.
Weitere nützliche Informationen
Ihr umfassender Video Toolbox