UniConverter Benutzer Anleitung
Wie man Video Metadaten repariert
Metadaten beschreiben Videospezifikationen wie Videoname, Typ, Sprache, Veröffentlichungsdatum, Genre, etc. und helfen Ihnen dabei Ihre Sammlung zu sortieren und zu organisieren. Falls Ihre Videodatei während des Abspielens fehlende oder inkorrekte Informationen besitzt, können Sie diesem Video-Tutorial folgen, um zu erfahren, wie man Video Metadaten repariert oder bearbeitet.
Schritt 1 Starten Sie den Wondershare UniConverter und wählen Sie die Medien Metadaten Funktion aus.
Öffnen Sie die installierte Wondershare UniConverter Software auf Ihrem System und gehen Sie auf den Toolbox Bereich auf der linken Seite. Wählen Sie die Medien Metadaten reparieren Option aus der Liste aus.
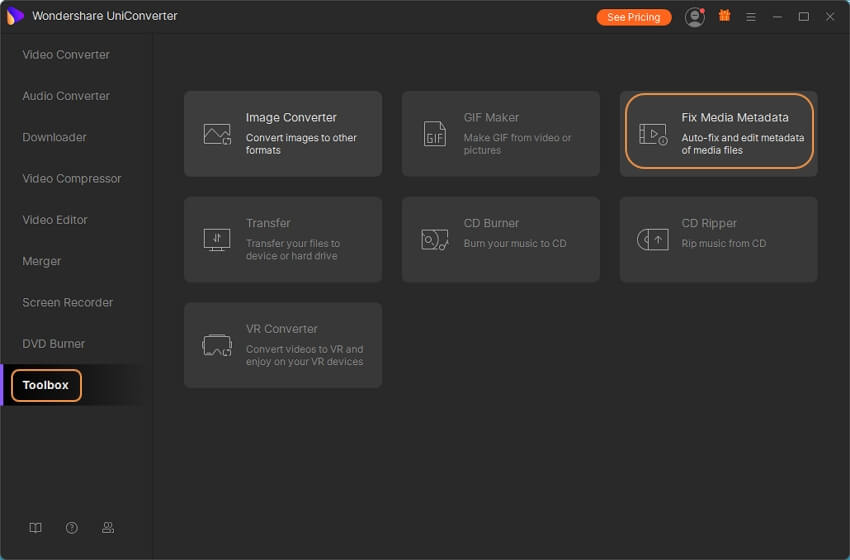
Schritt 2 Videodatei hinzufügen.
Klicken Sie auf den ... Button im Datei auswählen: Reiter, um ein Video hinzuzufügen, für welches Sie die Metadaten bearbeiten möchten.
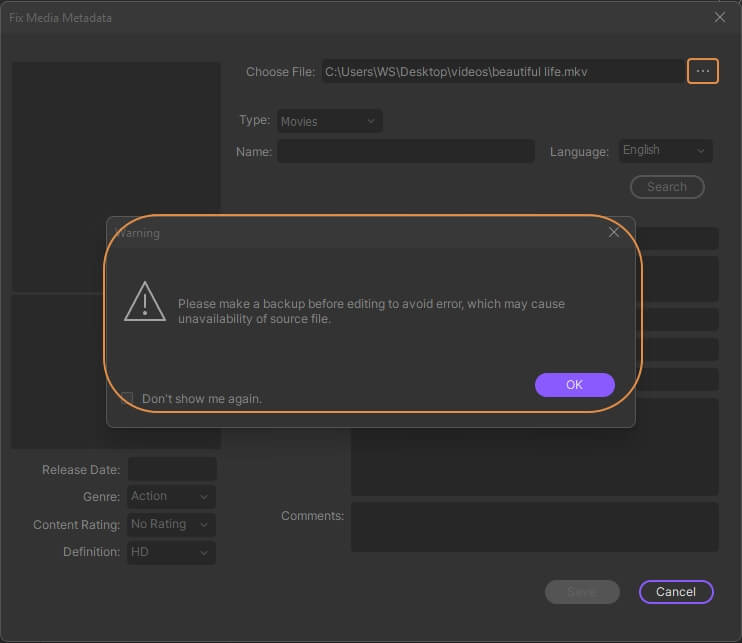
Schritt 3 Metadaten reparieren/hinzufügen.
Sie können nun die Metadaten des Videos auf der unterschiedliche Arten reparieren, bearbeiten oder hinzufügen.
Der Wondershare UniConverter erkennt automatisch den Videotyp und teilt diesen Filmen, TV Shows oder private Videos zu. Sie können dies durch einen Klick auf den Drop-Down Button für Typ ändern.
Wenn Sie TV Shows auswählen, dann können Sie die Staffel, die Folge und den Typ ändern.
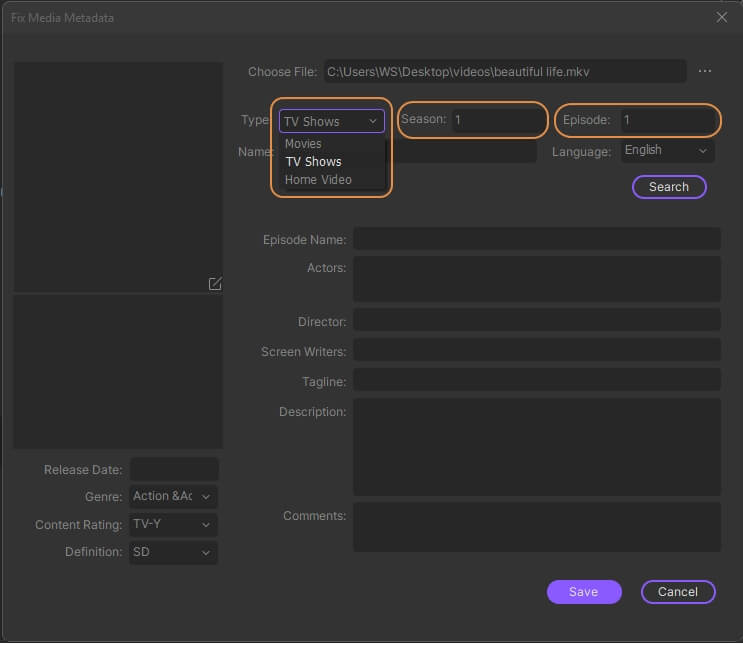
Zu den Punkten Videosprache, Veröffentlichungsdatum, Genre, Kommentar, Bewertung und Definition können Sie entsprechende Optionen aus der Drop-Down Liste auswählen.
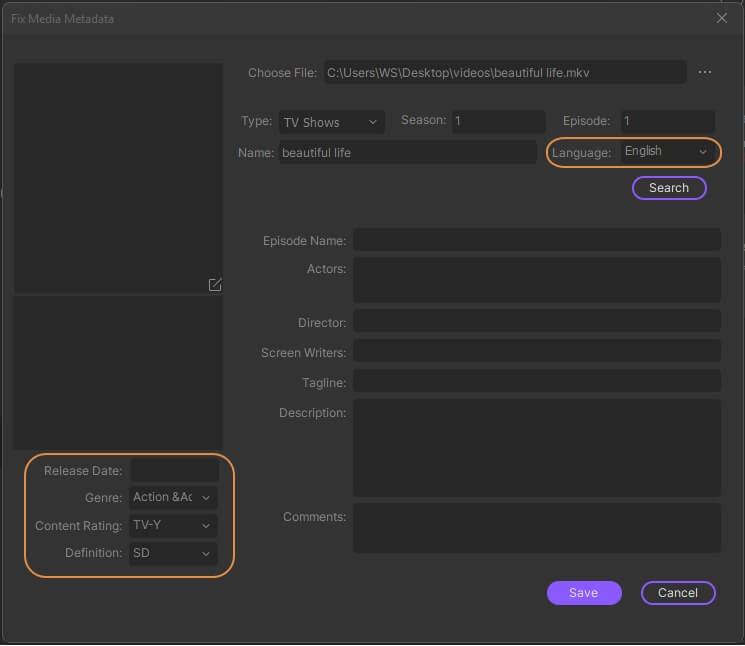
Sie können zusätzlich Informationen wie Schauspieler, Regisseur, Tags, Beschreibungen und Kommentare in den leeren Feldern selbstständig hinzufügen.
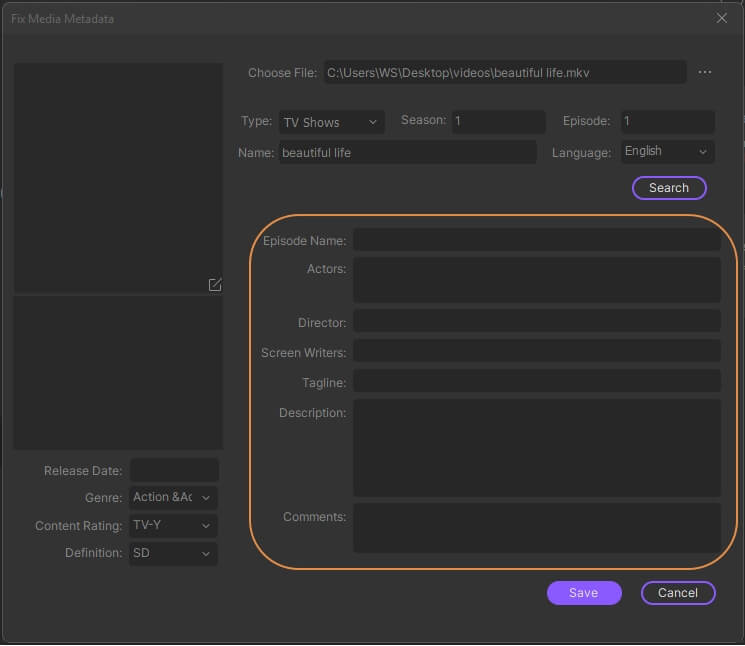
Sie können auch das Video Thumbnail mit einem Bild bearbeiten. Klicken Sie auf das Bearbeiten Symbol, um den Browser zu öffnen und ein Bild auszuwählen, welches Sie als Cover für Ihr Video verwenden möchten.
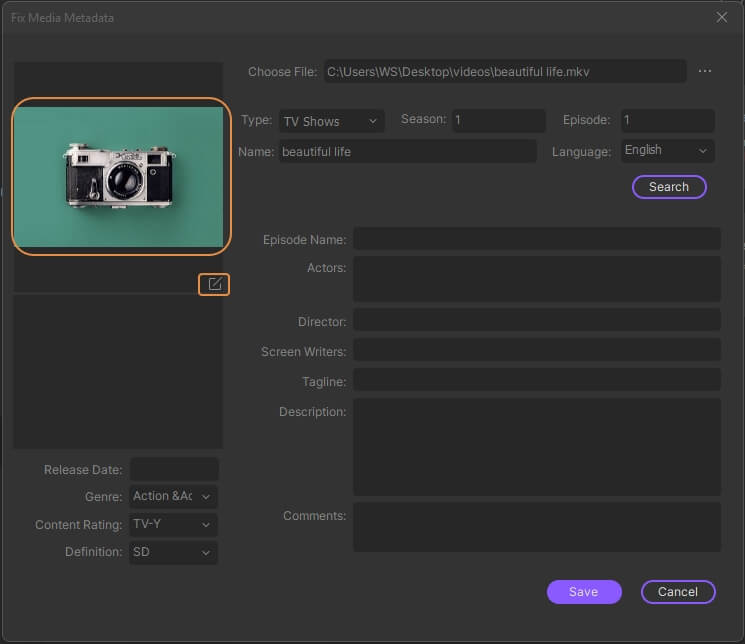
Schritt 4 Metadaten speichern
Klicken Sie auf den Speichern Button, wenn Sie mit der Bearbeitung der Video Metadaten fertig sind.
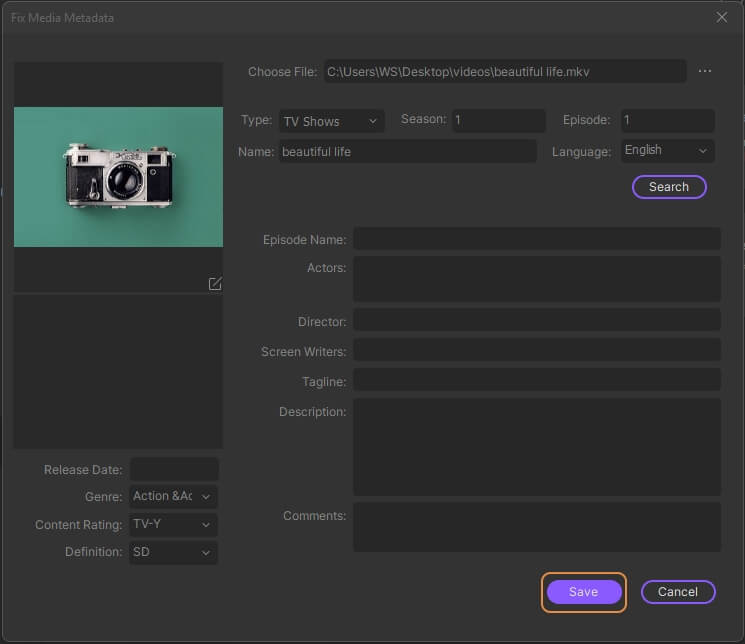
Nun kann Ihr Video glänzen, wenn dieses auf Geräten abgespielt wird, welche Metadaten lesen können.
Weitere nützliche Informationen
Ihr umfassender Video Toolbox