UniConverter Benutzer Anleitung
Wie man Medien Metadaten auf einem Mac repariert
Um Ihre Videodateien weiterhin organisiert und sortiert zu halten, spielen Metadaten eine wichtige Rolle. Metadaten von Videos oder anderen Mediendateien beschreiben unterschiedliche Informationen wie Name der Datei, Veröffentlichungsdatum, Sprache, Genre und mehr. Falls irgendeine Information Ihrer Mediendatei fehlt, unvollständig oder nicht korrekt ist, kann der Wondershare UniConverter für Mac (ursprünglich Wondershare Video Converter Ultimate für Mac) dafür verwendet werden, die Video-/Audiometadaten zu reparieren. Er unterstützt die Reparatur von Medien Metadaten der Dateien in einer Reihe von Formaten wie MP4, MOV, M4V, WMV, etc. Im Folgenden sehen Sie die notwendigen Schritte zur Reparatur von Metadaten auf einem Mac.
Schritt 1 Starten Sie den Wondershare UniConverter und wählen Sie Medien Metadaten reparieren.
Downloaden, installieren und starten Sie den Wondershare UniConverter auf Ihrem Mac. Klicken Sie im Hauptinterface auf die Toolbox Option und wählen dann die Option für die Reparatur von Medien Metadaten.

Schritt 2 Laden Sie die Video-/Audiodatei.
Ein neues Video Metadaten reparieren Pop-Up Fenster öffnet sich. Klicken Sie auf den Datei auswählen Reiter, um nach den lokalen Video-/Audiodateien zu suchen und diese zu laden.

Schritt 3 Hinzufügen/Reparatur von Metadaten auf einem Mac.
Sobald die Datei hinzugefügt wurde können Sie die Metadateninformationen je nach Bedarf hinzufügen, bearbeiten oder ändern.
● Der hinzugefügte Videotyp wird, falls er in die Kategorie Filme, TV Shows oder private Videos fällt, automatisch von der Software erkannt. Wenn Sie den Dateityp ändern möchten, können Sie aus den Drop-Down Optionen im Typ Reiter auswählen. Wenn Die TV Show Option ausgewählt ist, müssen Staffel und Folge eingegeben werden.

● Wählen Sie die Sprache, das Genre, die Inhaltsbewertung und Definition der Datei aus dem vorhandenen Optionen im Drop-Down Menü aus.

● Zusätzliche Informationen wie Folgentitel, Schauspieler, Regisseur, Drehbuchautor, Tags, Beschreibung und Kommentare können in die dafür vorgesehenen leeren Felder eingegeben werden.

● Sie können ebenso das Video Thumbnail je nach Bedarf ändern. Ziehen Sie einfach das Bild per Drag & Drop in den leeren Bereich, so dass das Video Thumbnail individualisiert wird.
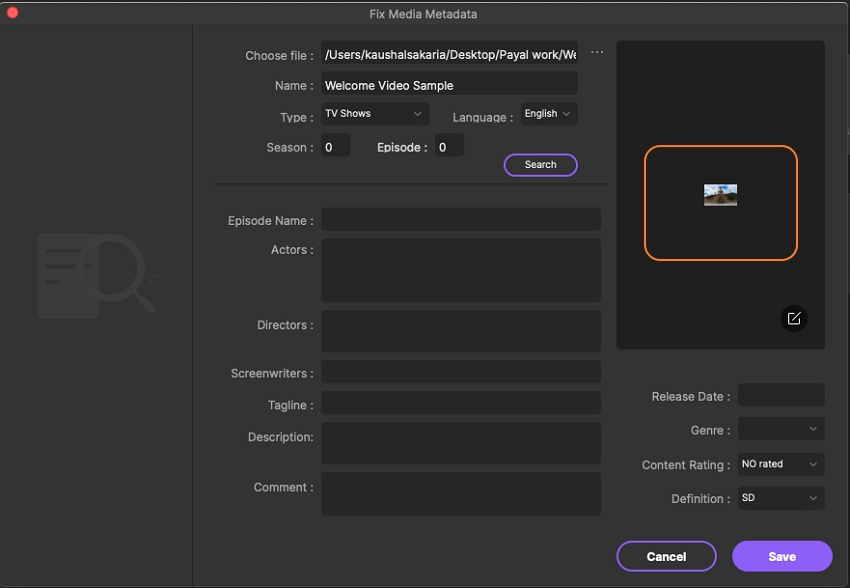
Schritt 4 Speichern Sie die reparierten Metadateninformationen.
Sobald alle Informationen repariert wurden klicken sie auf den Speichern Button, um die Video Metadaten auf einem Mac zu ändern. Die Videodatei besitzt nun die bearbeiteten Metadateninformationen.

Hinweis: Alternativ ermöglicht die Software auch die Reparatur der Metadateninformationen während des Datei Konvertierungsprozesses. Das Symbol zur Reparatur der Metadaten ist auf der Zielleiste der hinzugefügten Datei verfügbar.
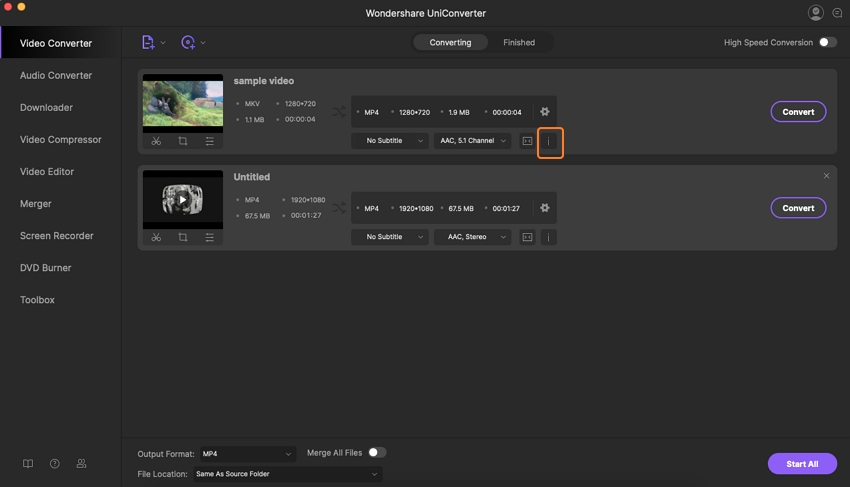
Weitere nützliche Informationen
Ihr umfassender Video Toolbox