UniConverter Benutzer Anleitung
Wie man auf einem Mac Musik auf eine CD brennt
Der Wondershare UniConverter (ursprünglich Wondershare Video Converter Ultimate) fungiert als CD Brenner, welcher es Ihnen ermöglicht, Musik auf eine CD zu brennen und das ohne Qualitätsverlust. Er unterstützt die gängigsten Audioformate wie MP3/WAV/M4A/M4B/FLAC, etc. Folgen Sie den unten aufgeführten, simplen Schritten, um schnell und einfach eine CD unter Windows/Mac zu brennen.
Schritt 1 Starten Sie den Wondershare CD Brenner auf einem Mac.
Downloaden, installieren und starten Sie den Wondershare UniConverter auf Ihrem System. Wählen Sie auf der linken Seite der Liste der Hauptfunktionen den Toolbox Reiter aus. Wählen Sie als nächstes die CD brennen Option.

Schritt 2 Laden Sie Musikdateien in den CD Brenner.
Eine CD brennen Pop-Up Fenster öffnet sich. Klicken Sie auf den Datei hinzufügen Button in der linken Ecke und dann auf das + Symbol, um nach den lokalen Audiodateien zu suchen und diese zu importieren. Hier können mehrere Dateien hinzugefügt werden.

Schritt 3 Wählen und individualisieren Sie Audiodateien.
All Ihre hinzugefügten Audiodateien werden mit Namen, Künstler, Zeit und Größe angezeigt. Sie können weitere Dateien hinzufügen oder löschen, indem Sie auf die Symbole in der linken oberen Ecke klicken. Nachdem Sie die Dateien ausgewählt haben, legen Sie eine leere CD in Ihren Computer ein und wählen den Brenner in der rechten oberen Ecke aus.

Schritt 4 brennen Sie Musik auf eine CD auf einem Mac.
Nachdem die Einstellungen abgeschlossen sind, klicken Sie auf den Brennen Button in der rechten unteren Ecke, um das Brennen der Lieder auf die eingelegte CD zu starten. Der Speicher Ihrer Disc wird in der unteren Leiste angezeigt, um Ihnen die Gesamtdateigröße anzuzeigen, welche Sie noch hinzufügen können.

Sobald der Vorgang abgeschlossen ist, erscheint eine Nachricht auf dem Interface.
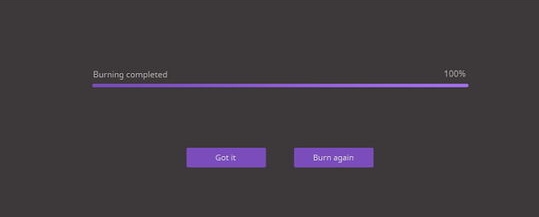
Weitere nützliche Informationen
Ihr umfassender Video Toolbox