UniConverter Benutzer Anleitung
Wie man schnell und einfach Bilder in JPG/JPEG/PNG/BMP/TIFF umwandelt.
Die Bild Converter Funktion des Wondershare UniConverters ermöglicht die Konvertierung von Bildern in fast jedes Format wie etwa JPG, JPEG, PNG, BMP und TIFF. Das Programm unterstützt Stapelverarbeitung, womit Sie mehrere Dateien zur gleichen Zeit konvertieren können. Die Höhe und Breite der hinzugefügten Dateien können bei Bedarf ebenso geändert werden. Bearbeitungsfunktionen für Bilder wie Zuschneiden, Wasserzeichen und Effekte werden auch unterstützt.
Schritte um Bilder mit dem Wondershare UniConverter zu konvertieren:
Schritt 1Wählen Sie den Bild Converter aus.
Starten Sie die Wondershare UniConverter Software auf Ihrem Computer und wählen Sie die Toolbox > Bild konvertieren Option.

Schritt 2 Bilder zur Konvertierung hinzufügen.
Klicken Sie auf den  oder den + Button, um nach lokalen Bildern zur Konvertierung zu suchen und diese zu importieren. Sie können die Dateien auch per Drag & Drop in das Programm reinziehen.
oder den + Button, um nach lokalen Bildern zur Konvertierung zu suchen und diese zu importieren. Sie können die Dateien auch per Drag & Drop in das Programm reinziehen.
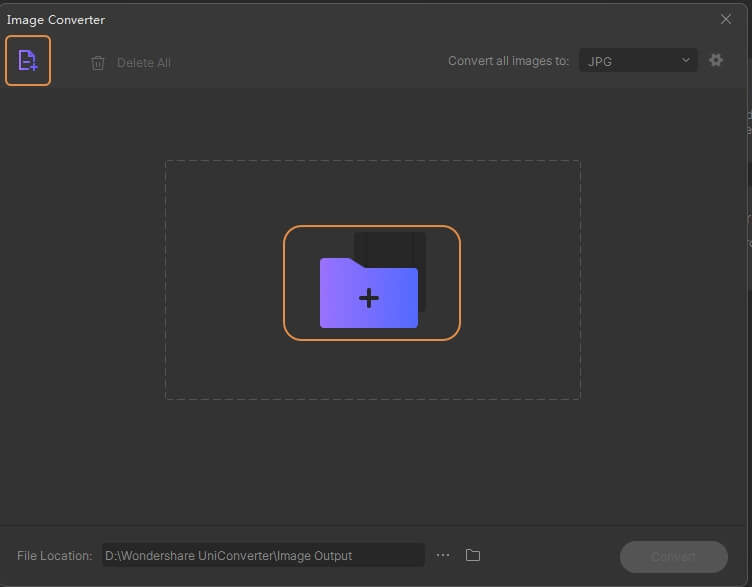
Schritt 3 Bilder bearbeiten und Parameter ändern.
Die hinzugefügten Bilder können im Software Interface mittels eine Thumbnail Bildes betrachtet werden. Rechtsklicken Sie auf das Bild und die Optionen - Vorschau, Datei Speicherort öffnen, Löschen, konvertierte Aufgaben löschen und Attribute, erscheinen.

Sie können die Bilder zuschneiden, drehen, Effekte hinzufügen und Text oder eine Bild Wasserzeichen verwenden. Dies machen Sie über die Bearbeitungssymbole unter dem Thumbnail Bild.
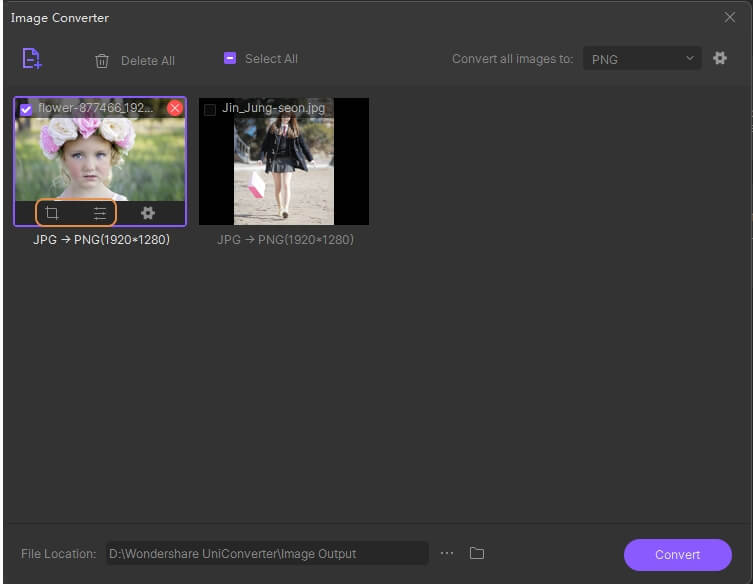
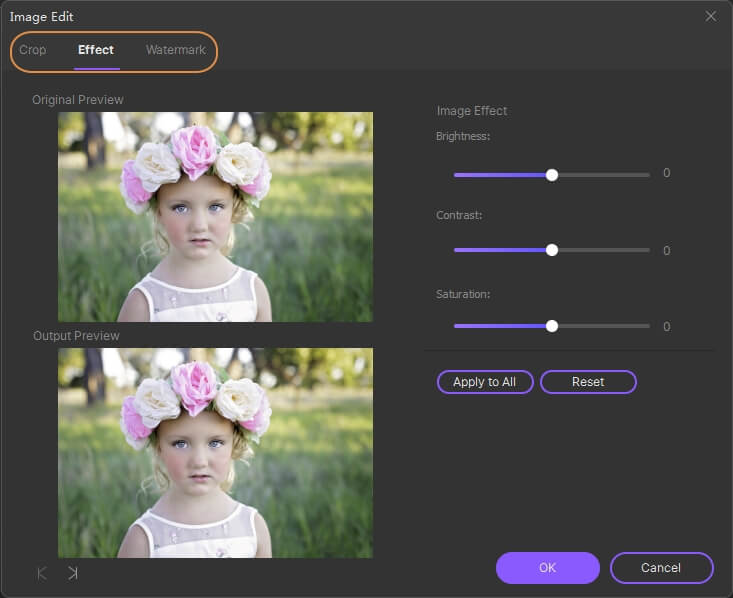
Um die Parameter zu ändern, klicken Sie auf das Bearbeiten Symbol und es erscheint ein neues Pop-Up Fenster. Deaktiveren Sie das Kästchen Originalgröße beibehalten und wählen dann die gewünschte Breite und Höhe aus. Sie können sich dazu entscheiden das Seitenverhältnis beizubehalten. Mit einem Klick auf den OK Button werden die Einstellungen übernommen.

Um all die hinzugefügten Bilder zu konvertieren, wählen Sie das Kästchen bei Alle auswählen aus und um ein bestimmtes Bild zu löschen, wählen Sie die Datei und klicken Sie auf das Löschen Symbol.
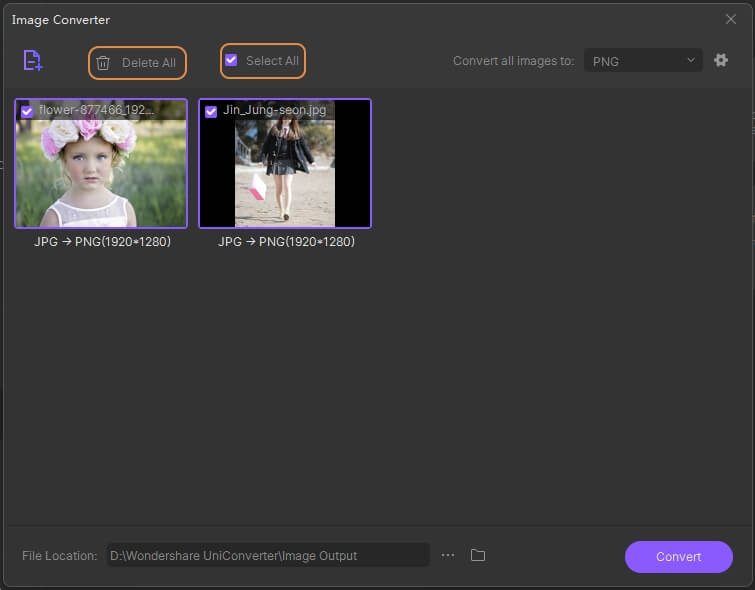
Schritt 4 Wählen Sie das Zielformat und konvertieren Sie die Bilder.
Erweitern Sie die Drop-Down Liste im Alle Bilder konvertieren zu: Reiter in der rechten oberen Ecke und wählen Sie das gewünschte Zielformat. Wählen Sie den Ort im Ausgabe Reiter aus, an welchem Sie Ihre verarbeiteten Dateien speichern möchten. Klicken Sie abschließend auf den Konvertieren Button in der rechten unteren Ecke, um den Konvertierungsprozess zu starten.

Weitere nützliche Informationen
Ihr umfassender Video Toolbox