UniConverter Benutzer Anleitung
Wie man Video-/Audiodateien auf iOS Geräte überträgt
Wenn Sie Videodateien besitzen, welche Sie auf Ihrem iOS Gerät ansehen möchten, zum Beispiel einem iPhone, ermöglicht Ihnen der Wondershare UniConverter diese Clips mit nur ein paar Mausklicks auf Ihr Smartphone zu übertragen. Im Folgenden zeigen wir Ihnen, wie Sie den Wondershare UniConverter verwenden, um Videos auf Ihr iOS Gerät zu senden:
Schritt 1 Gehen Sie auf die Übertragen Box.
Starten Sie den Wondershare UniConverter, wählen Sie den Toolbox aus der Kategorieliste auf der linken Seite und klicken Sie auf Übertragen auf der rechten Seite.

Schritt 2 Verbinden Sie Ihr iOS Gerät.
Verwenden Sie das originale Lightning Kabel, um Ihr iOS Gerät mit dem PC zu verbinden, stimmen Sie der darauf erscheinenden Meldung zu und geben Sie in der darauf folgenden Meldung Ihr Passwort auf Ihrem iPhone/iPad ein, um eine Verbindung aufzubauen.
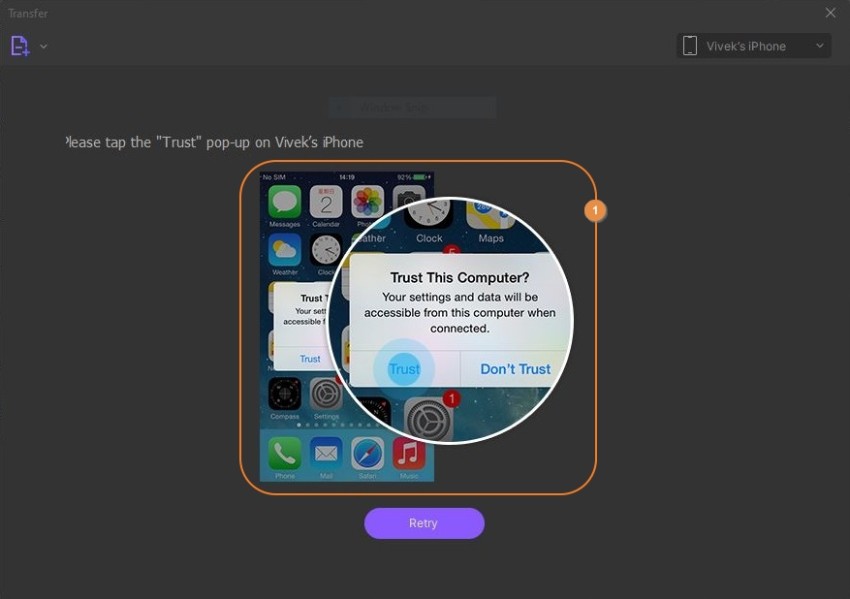
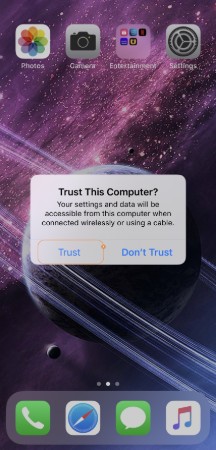
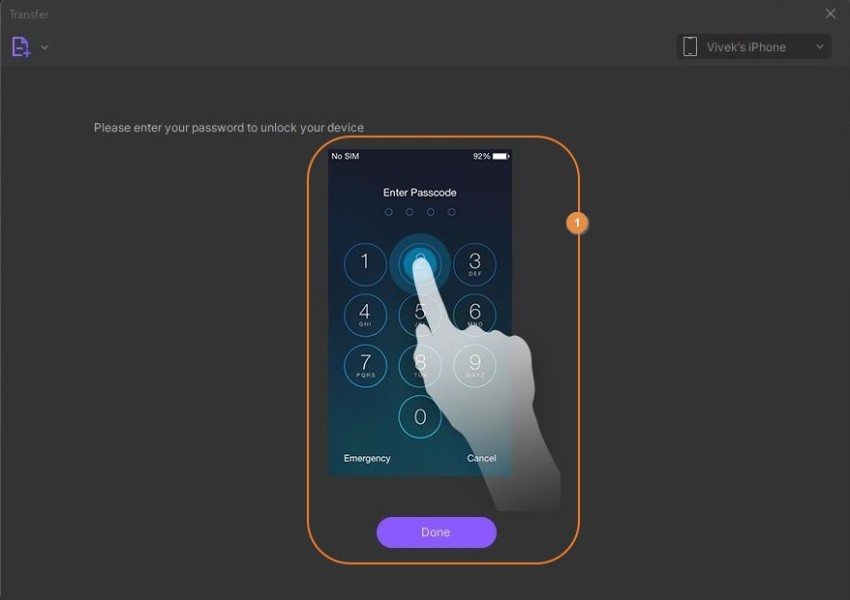

Schritt 3 Videos in den UniConverter importieren.
Klicken Sie auf den Drop-Down Button neben dem Dateien hinzufügen Symbol in der linken oberen Ecke der Übertragen Box, klicken Sie auf Dateien hinzufügen oder Ordner hinzufügen, um Videodateien einzeln oder einen ganzen Ordner mit Clips in einem Rutsch zu importieren.
Alternativ können Sie auch auf das Dateien hinzufügen Symbol in der Mitte der Box klicken, um Mediendateien zu importieren. Zusätzlich unterstützt der UniConverter Drag & Drop, so dass Sie Ihre Clips von Ihrem Computer direkt für den Import in die Übertragen Box ziehen können.

Schritt 4 Videos übertragen.
Vergewissern Sie sich, dass der Name Ihres iOS Gerätes in der Drop-Down Liste in der rechten oberen Ecke der Übertragen Box verfügbar ist und klicken Sie auf Übertragen auf der rechten Seite des Clips, um das Video zu übertragen. Alternativ klicken Sie auf Alle übertragen in der rechten unteren Ecke, um alle Videos in einem Rutsch auf Ihr iOS Gerät zu schicken.

Weitere nützliche Informationen
Ihr umfassender Video Toolbox