UniConverter Benutzer Anleitung
Wie man Video-/Audiodateien auf ein Androidgerät überträgt
Der Wondershare UniConverter ist vollständig mit Androidgeräten kompatibel und kann schnell und einfach Medienclips mit nur ein paar Mausklicks auf Ihr Android Smartphone oder Tablet übertragen. Alles was Sie dafür tun müssen ist, Ihre Videos auf Ihren PC zu suchen, Ihr Gerät mit dem Computer zu verbinden und die untenstehenden Anweisungen befolgen:
Schritt 1 Gehen Sie auf die Übertragen Box.
Öffnen Sie den Wondershare UniConverter, klicken und wählen Toolbox aus der Kategorieliste auf der linken Seite und klicken auf Übertragen aus dem Toolbox Fenster auf der rechten Seite.
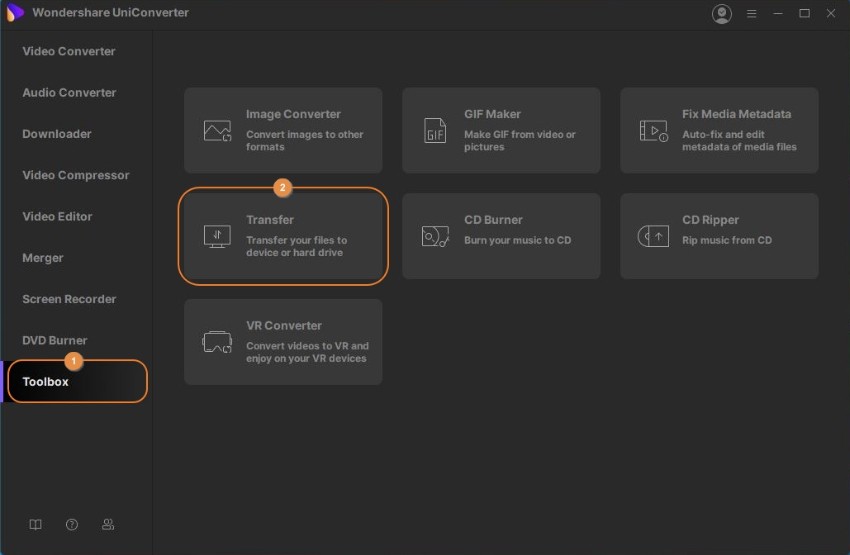
Schritt 2 Verbinden Sie Ihr Androidgerät.
Verwenden Sie ein USB Kabel, um Ihr Android Tablet oder Smartphone mit Ihrem Computer zu verbinden und sobald der UniConverter12 erscheint, gehen Sie auf Ihrem Androidgerät auf Einstellungen > Über das Handy > Softwareinformation und tippen wiederholt auf Build Nummer. Geben Sie bei Aufforderung Ihre PIN ein, um die Entwickleroptionen zu aktivieren. Gehen Sie zurück zum Einstellungen Bildschirm, scrollen Sie nach unten und tippen Sie auf die Entwickleroptionen. Scrollen Sie nun runter bis zum Debugging Bereich, aktivieren Sie USB Debugging, tippen Sie auf OK in der Bestätigungsbox, tippen Sie auf Immer von diesem Computer erlauben, tippen Sie OK und anschließend auf Zulassen in der Zugriff auf Handydaten erlauben Bestätigungsbox, um eine sichere Verbindung zwischen Ihrem Android Gerät und dem Wondershare UniConverter aufzubauen.
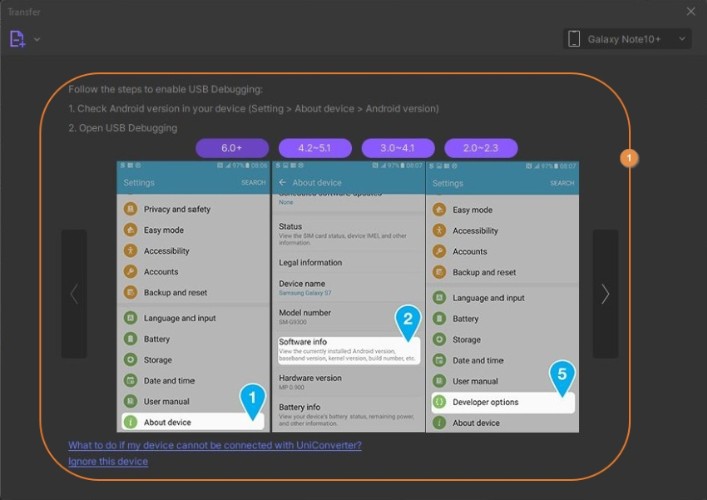
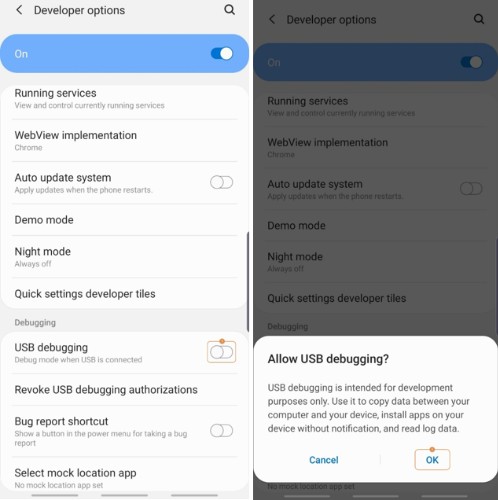

Schritt 3 Mediendateien importieren.
Klicken Sie auf den Drop-Down Button neben dem Dateien hinzufügen Symbol im linken oberen Bereich der Übertragen Box und klicken Sie auf Dateien hinzufügen oder Ordner hinzufügen, um einzelne oder alle Dateien aus einem einzelnen Ordner zu importieren. Alternativ können Sie auch die Clips von Ihrem PC in den UniConverter per Drag & Drop ziehen, um den Importprozess zu starten.

Schritt 4 Dateien übertragen.
Vergewissern Sie sich, dass der Name Ihres Androidgerätes in der Geräte Drop-Down Liste in der rechten oberen Ecke der Übertragen Box aufgeführt ist und klicken Sie auf Übertragen rechts der importierten Clips, um diese auf Ihr Smartphone/Tablet zu übertragen. Alternativ können Sie auf Alle übertragen in der rechten unteren Ecke der Box klicken, um alle Clips in der Liste in einem Rutsch auf Ihre Androidgerät zu schicken.
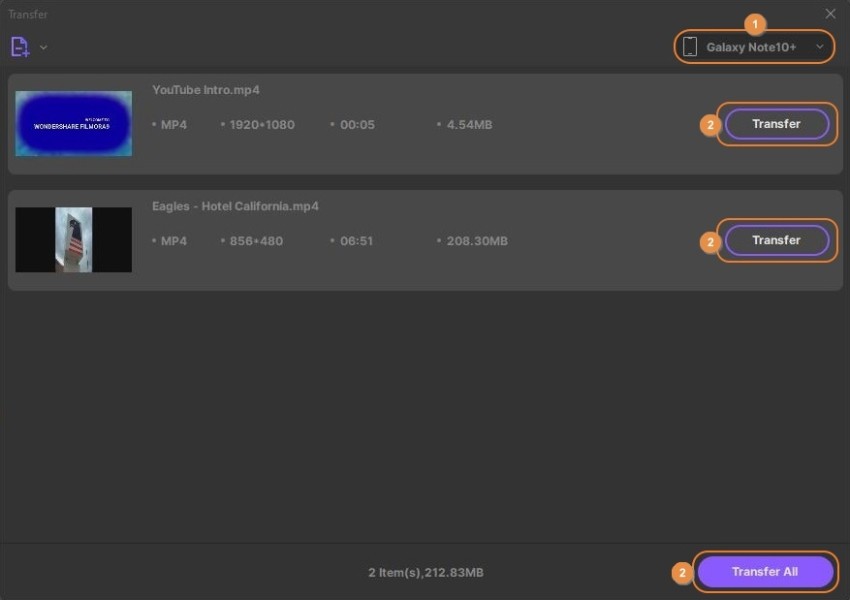
Weitere nützliche Informationen
Ihr umfassender Video Toolbox