UniConverter Benutzer Anleitung
Wie man Video-/Audiodateien auf eine externe Festplatte überträgt
Der brandneue Wondershare UniConverter kann sogar externe Festplatten, welche Sie mit Ihrem PC verbinden, erkennen. Dies ist hilfreich wenn Sie Ihre Video sichern und somit auf ein Backup Speichergerät übertragen möchten, was in den meisten Fällen eine externe HDD ist. Im Folgenden zeigen wir Ihnen, wie Sie Ihre Lieblings Medienclips auf eine externe Festplatte, welche mit Ihrem Computer verbunden ist, übertragen:
Schritt 1 Gehen Sie auf die Übertragen Box.
Starten Sie den Wondershare UniConverter, wählen Sie Toolbox aus der Kategorieliste auf der linken Seite aus und klicken Sie auf Übertragen im rechten Fenster, um die Übertragen Box zu öffnen.

Schritt 2 Verbinden Sie Ihre externe HDD.
Verwenden Sie ein USB Kabel, um Ihre externe Festplatte mit dem Computer zu verbinden und wenn der UniConverter erscheint, stimmen Sie der Bestätigung zu, um eine Verbindung zwischen Ihrer HDD und der App aufzubauen.
Schritt 3 Importieren Sie die Medien in den UniConverter.
Klicken Sie auf den Drop-Down Button neben dem Dateien hinzufügen Button in der linken oberen Ecke und klicken Sie entweder auf Dateien hinzufügen oder Ordner hinzufügen, um Medienclips einzeln oder im Stapel von einem einzelnen Ordner zu importieren. Alternativ können Sie Ihre Dateien von Ihrem PC auf per Drag & Drop in die Übertragen Box ziehen, um den Importprozess auszuführen.

Schritt 4 Wählen Sie eine Laufwerk und beginnen Sie mit der Übertragung.
Wenn die externe HDD mehrere Laufwerke besitzt, dann wählen Sie Ihre Bevorzugte durch einen Klick auf die Drop-Down Liste in der rechten oberen Ecke der Übertragen Box aus und wählen Sie einen entsprechenden Buchstaben für das Laufwerk. Sobald Sie mit der Auswahl fertig sind, klicken sie auf Übertragen auf der rechten Seite der Mediendatei oder auf Alle übertragen in der rechten unteren Ecke, um einzelne oder alle Videos in einem Rutsch auf die HDD zu übertragen.
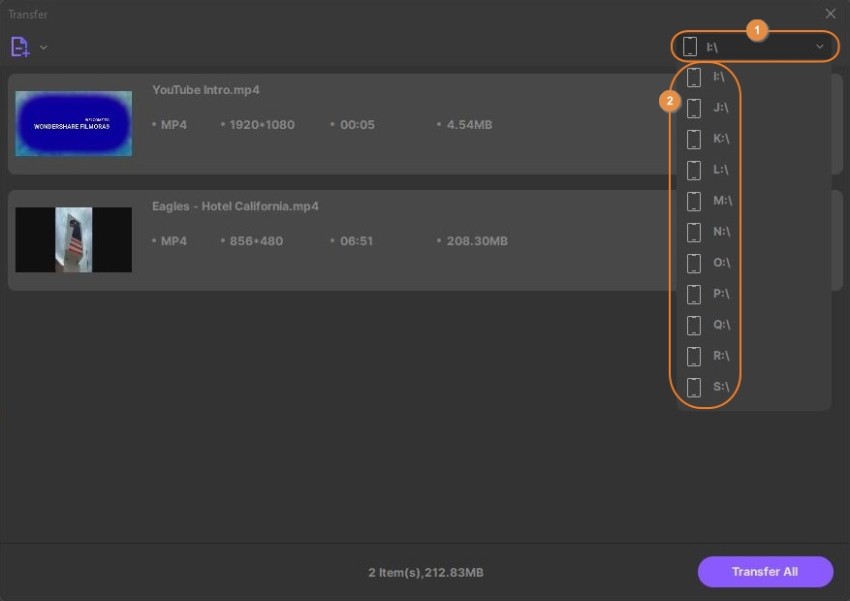

Weitere nützliche Informationen
Ihr umfassender Video Toolbox