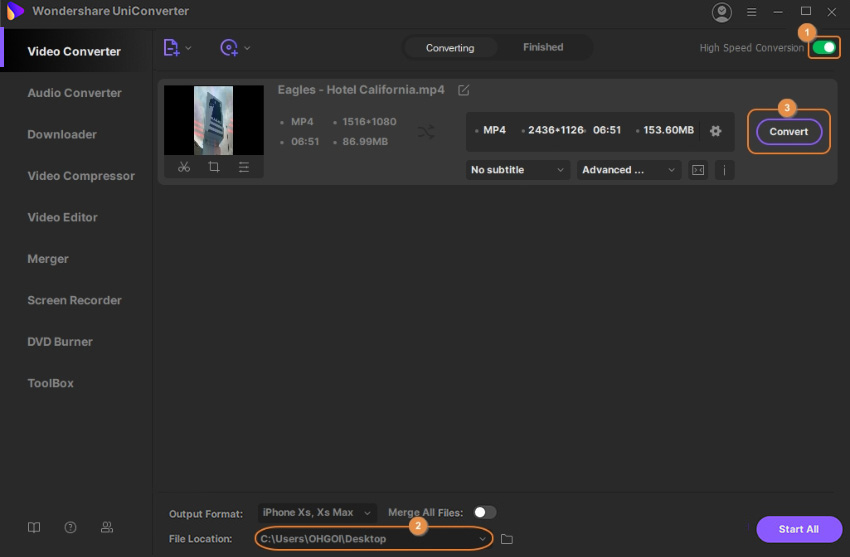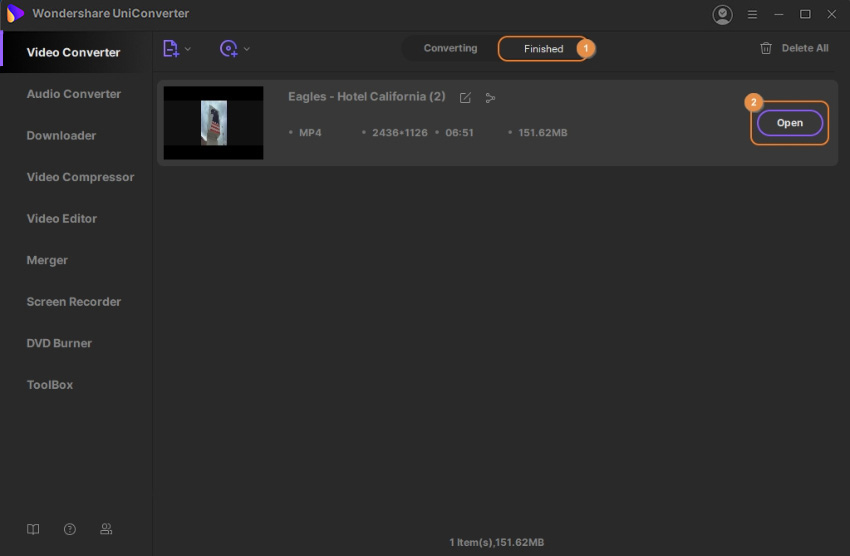UniConverter Benutzer Anleitung
Videos für iPhone/iPad/Android Geräte konvertieren
Das Ansehen von Videos auf Ihrem Smartphone oder Tablet wird dann angenehm und unterhaltsam, wenn diese in einem unterstützten Format und passender Auflösung, die Ihrem Bildschirm entspricht, vorliegen. Wenn Sie Filmclips haben, welche Sie auf Ihrem iPhone, iPad oder Android Telefon ansehen möchten, hilft Ihnen der Wondershare UniConverter dabei, die Dateien schnell und einfach in Ihr bevorzugtes Format zu konvertieren. Im Folgenden zeigen wir Ihnen die beste Vorgehensweise für die Konvertierung.
Schritt 1 Videos in den Wondershare UniConverter importieren.
Öffnen Sie den Wondershare UniConverter, vergewissern Sie sich, dass die Video Konvertieren Kategorie auf der linken Seite ausgewählt ist, klicken Sie auf Dateien hinzufügen im rechten Fenster und verwenden dann die Öffnen Box, um die Videos zu importieren, welche Sie in Ihr gerätespezifisches Format und entsprechender Auflösung konvertieren wollen.
Schritt 2 Ausgabeformat wählen.
Klicken Sie auf das Ausgabeformat Menü im unteren Bereich des rechten Fensters, gehen Sie zum Geräte Reiter, wählen Sie den Hersteller Ihres smarten Gerätes auf der linken Seite und das Modell auf der rechten Seite aus.
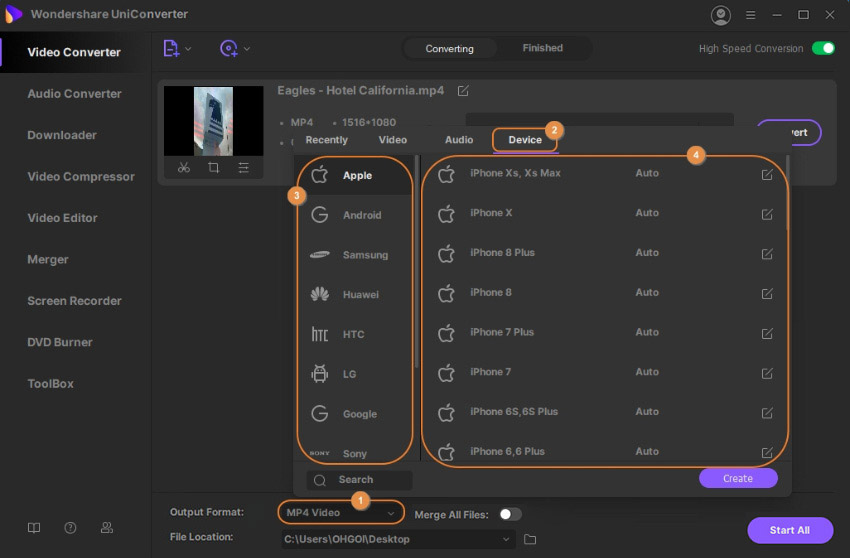
Schritt 3 Clips konvertieren
Vergewissern Sie sich dass die Hochgeschwindigkeitskonvertierung in der rechten oberen Ecke aktiviert ist, wählen Sie eine Zielordner im Speichern unter im unteren Bereich und klicken Sie auf Konvertieren (oder Alle starten wenn Sie mehrere Dateien haben).
Schritt 4 Auf die konvertierten Dateien zugreifen
Gehen Sie auf den Abgeschlossen Reiter im oberen Bereich und klicken auf Öffnen auf der rechten Seite des angezeigten Videos.
Weitere nützliche Informationen
Ihr umfassender Video Toolbox