UniConverter Benutzer Anleitung
Videos von einer Kamera in jedes beliebige Format umwandeln
Da viele Kameras Videos in Formaten aufnehmen, welche nicht von vielen Media Playern erkannt werden, ist es sehr vorteilhaft ein effizientes Konvertierungstool auf Ihrem Computer installiert zu haben. Mit dem Wondershare UniConverter können Sie die mit Ihrer Kamera aufgenommenen Videos in jedes von Ihnen bevorzugte und am meisten verwendete Format konvertieren. Im Folgenden zeigen wir Ihnen, wie Sie Ihre Aufnahmen umwandeln können, um diese auf jedem beliebigen Computer oder Android/iOS Gerät ansehen zu können.
Schritt 1 Auf die Videos der Kamera zugreifen
Verbinden Sie Ihre Kamera mit dem Computer, öffnen Sie den Wondershare UniConverter, vergewissern Sie sich, dass die Video Konvertieren Kategorie auf der linken Seite ausgewählt ist, klicken Sie auf den Drop-Down Button neben dem Dateien hinzufügen Symbol im linken oberen Bereich und abschließen auf Von Kamera hinzufügen aus der nun erscheinenden Liste.
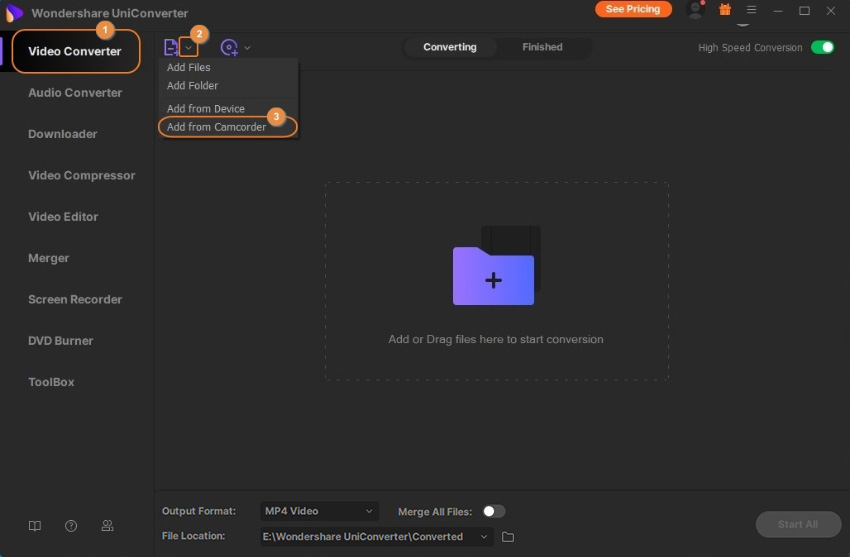
Schritt 3 Videos in den Wondershare UniConverter importieren.
Wählen Sie in der nun erscheinenden Box alle Videos aus, die Sie konvertieren möchten und klicken auf Zur Konvertierungsliste hinzufügen in der rechten unteren Ecke, um die Clips in den Wondershare UniConverter zu importieren.
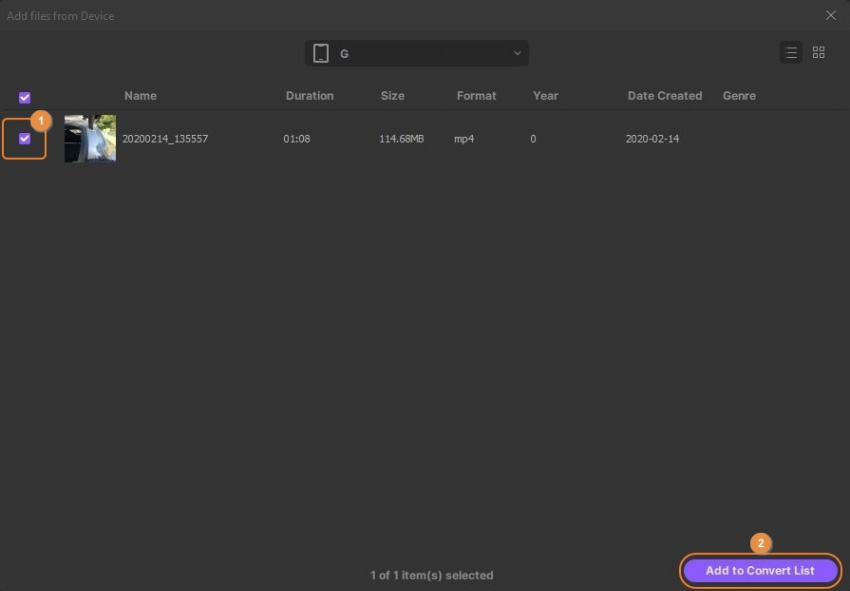
Schritt 3 Ausgabeformat wählen.
Klicken Sie auf das Ausgabeformat Menü im unteren Bereich des Hauptfensters, gehen Sie zum Video Reiter, wählen Sie aus der linken Liste ein Format aus, in welches Sie die Videos konvertieren möchten und auf der rechten Seite eine passende Auflösung.
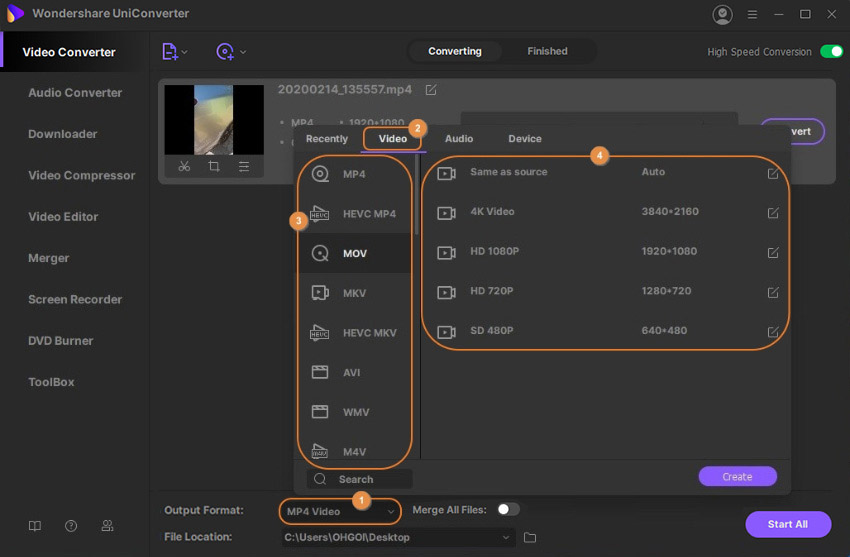
Schritt 4 Videos konvertieren
Vergewissern Sie sich, dass die Hochgeschwindigkeitskonvertierung in der rechten oberen Ecke aktiviert ist, wählen Sie Ihren bevorzugten Ausgabeordner im Speichern unter Feld im unteren Bereich und klicken Sie auf Konvertieren (oder Alle starten für die Stapelverarbeitung).

Schritt 5 Auf die konvertierten Videos zugreifen.
Gehen Sie zum Abgeschlossen Reiter im oberen Bereich des Hauptfensters und klicken Sie auf Öffnen rechts neben den konvertierten Videos, um zu dem Ausgabeordner zu springen und auf die erstellten Dateien zuzugreifen.
Weitere nützliche Informationen
Ihr umfassender Video Toolbox