UniConverter Benutzer Anleitung
Wie man online Videos auf einen Computer herunterlädt
Mit dem integrierten Downloader des Wondershare UniConverters können Sie Videos von YouTube, Hulu, Vimeo und über 10.000 Seiten herunterladen. Die unten aufgeführte Anleitung zeigt Ihnen die Schritte, um online Videos auf Ihr System herunterzuladen.
Schritt 1 Wondershare UniConverter starten und Downloader auswählen
Nachdem Sie die Software auf Ihrem PC heruntergeladen und installiert haben erscheint die Liste der unterstützten Features auf der linken Seite des Software Interfaces. Klicken Sie in dieser Liste auf die Downloader Option.

Schritt 2 Video URL kopieren
Öffnen Sie die Streamingseite und das Video, welches Sie herunterladen möchten in Ihrem Browser. Kopieren Sie die Video URL.
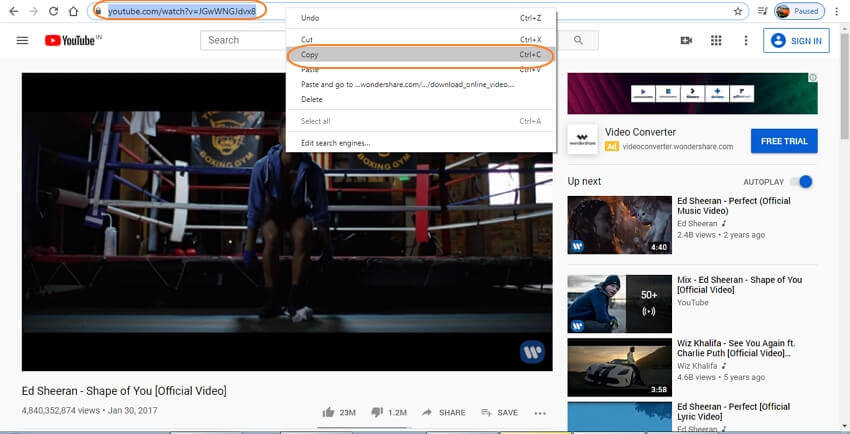
Schritt 3 Format auswählen und URL einfügen
Gehen Sie als nächstes zurück zum Wondershare Downloader Fenster. Klicken Sie auf das Symbol, welches automatisch den kopierten Link in Ihr Interface einfügt. Anschließend öffnet sich ein Dialogfenster. Alternativ können Sie die Video URL auch mit Drag & Drop in das Interface ziehen.

Wählen Sie im Dialogfenster, ob Sie das Video, Audio oder das Thumbnail des Links herunterladen möchten. Wählen Sie weitere benötigte Optionen aus und klicken auf den Download Button. Wenn Sie nicht möchten, dass die Dialogbox immer wieder erscheint, können Sie die ausgewählten Einstellungen als Standard speichern.
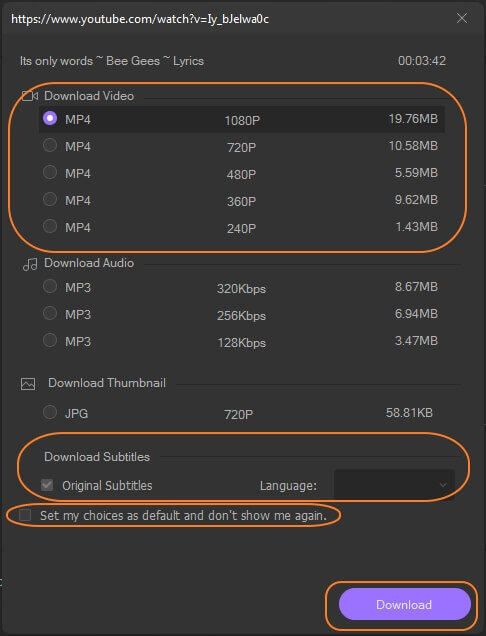
Hinweis: Wenn Sie im Software Interface auf den Download und Konvertieren Modus klicken, erscheint ein Pop-Up Fenster, in welchem Sie das Format, der heruntergeladenenen Dateien bestimmen können.

Schritt 4 Video herunterladen
Die Software analysiert den Link und starten den Download des Videos. Die Fortschrittsleiste zeigt den Status des Vorgangs und die verbleibende Zeit. Bei Bedarf können Sie den Download pausieren und fortsetzen. Wenn Sie mehrere Dateien haben, klicken Sie bei Bedarf auf Alle pausieren und Alle fortsetzen. Nach dem Abschluss des Vorgangs können Sie die heruntergeladenen Videos unter dem Speicherort auf Ihrem Computer überprüfen. Diese können im Abgeschlossen Reiter verwaltet werden. Der Speicherort kann je nach Belieben gesucht und selektiert werden.

Weitere nützliche Informationen
Ihr umfassender Video Toolbox