UniConverter Benutzer Anleitung
Wie man Videos auf einem Mac in eines zusammenführt
Wenn Sie zwei oder mehr Videos haben, welche Sie in eines zusammenführen möchten, so dass Sie einen Film in einer kompletten Session genießen können, könnte Ihnen der Wondershare UniConverter dabei helfen. Mit dem 'Zusammenführen' Feature des UniConverters können Sie auf Ihrem Mac PC mit wenigen Schritten mehrere kurze Clips in ein Video zusammenführen, um einen einzelnen, vollständigen Film daraus zu erstellen. Im Folgenden sind die notwendigen Schritte aufgeführt:
Schritt 1 Videos importieren
Starten Sie den Wondershare UniConverter auf Ihrem Mac Computer und gehen Sie zur Zusammenführen Kategorie auf der linken Seite. Klicken Sie auf den Drop-Down Button neben dem Dateien hinzufügen Symbol im rechten oberen Bereich des Hauptfensters und klicken dann auf Dateien hinzufügen (oder bei Bedarf auf eine der anderen verfügbaren Optionen im Menü). Suchen und wählen Sie die Videos in der darauf erscheinenden Box aus und klicken Sie auf Laden in der rechten unteren Ecke, um die ausgewählten Dateien zu importieren. Hinweis: Wenn die Clips sich in unterschiedlichen Ordnern befinden, müssen Sie den Prozess eventuell wiederholen, wenn Sie alle hinzufügen möchten.


Schritt 2 Ausgabeformat wählen.
Klicken Sie auf das Ausgabeformat Menü im unteren Bereich des Hauptfensters, gehen Sie zum Video Reiter, wählen Sie Ihr bevorzugtes Format aus der linksseitigen Liste und klicken Sie auf eine passende Auflösung auf der rechten Seite.
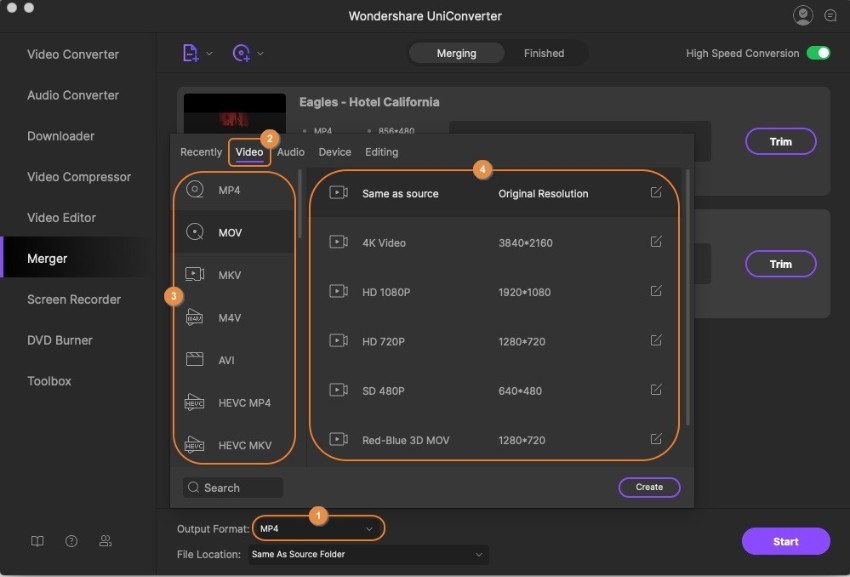
Schritt 3 Clips zusammenführen
Vergewissern Sie sich, dass die Hochgeschwindigkeitskonvertierung in der rechten oberen Ecke aktiviert ist, wählen Sie eine Ausgabeordner aus dem Speichern unter Feld im unteren Bereich und klicken Sie auf Start um alle Clips, die Sie importiert haben, zusammen zu führen.

Schritt 4 Auf die zusammengeführten Videos zugreifen
Gehen Sie zum Abgeschlossen Reiter im oberen Bereich des Interfaces. Klicken Sie in der Liste auf Öffnen auf der rechten Seite des Videos, um zum Ausgabeordner zu springen und um auf die erstellte Datei zuzugreifen.
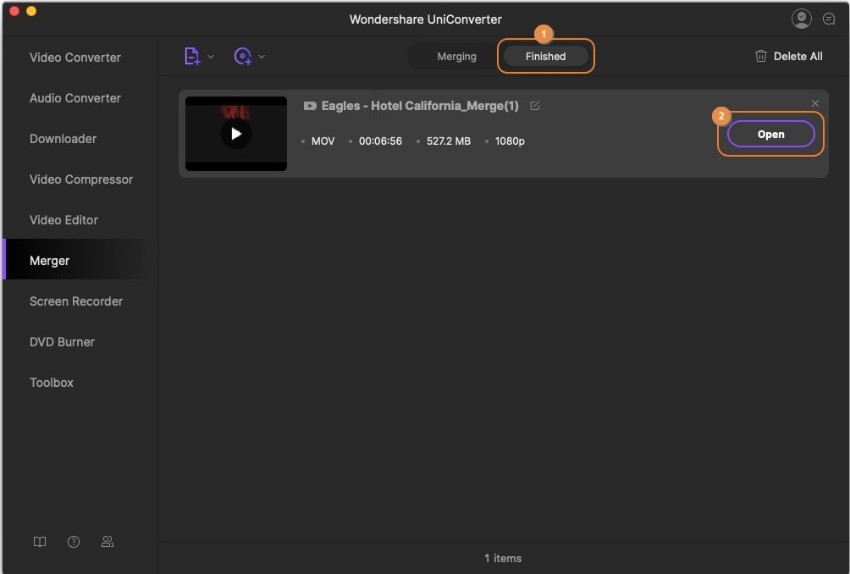
Weitere nützliche Informationen
Ihr umfassender Video Toolbox