UniConverter Benutzer Anleitung
Wie man Videos in eines zusammenführt
Der Wondershare UniConverter ist ebenso mit einem eingebauten Zusammenführungstool ausgerüstet, mit welchem Sie zwei oder mehr Videoclips in ein Video zusammenführen können. Diese Art der Vereinigung ist hilfreich, wenn Sie Filmmaterial erhalten, welches zum Zweck der leichteren Übertragbarkeit in mehrere kleine Dateien aufesplittet wurde und nun zusammengeführt werden muss, um ohne Unterbrechungen angeschaut werden zu können. Im Folgenden erläutern wir Ihnen, wie Sie mit dem brandneuen Wondershare UniConverter mehrere Videos in eines zusammenführen:
Schritt 1 Fragmentierte Videoclips importieren
Starten Sie den Wondershare UniConverter auf Ihrem Windows Computer (es wurde hier beispielhaft ein Windows 10 PC verwendet) und wählen Sie Zusammenführen auf der linken Seite des Interfaces aus. Klicken Sie auf Dateien hinzufügen im linken oberen Bereich und verwenden Sie die Öffnen Box, um Videoclips, welche Sie zusammenführen möchten, zu importieren. Hinweis: Wenn die Dateien auf Ihrem Computer an unterschiedlichen Orten gespeichert werden, müssen Sie diesen Vorgang wiederholen, um jedes Fragment einzeln zu importieren.

Schritt 2 Ausgabeformat wählen
Klicken Sie auf Alle Dateien konvertieren im unteren Bereich des Hauptfensters, wechseln Sie zum Video Reiter, wählen ein Ausgabeformat aus der Liste auf der linken Seite und klicken auf Auflösung, in welcher Sie den Clip zusammengeführt haben möchten auf der rechten Seite.
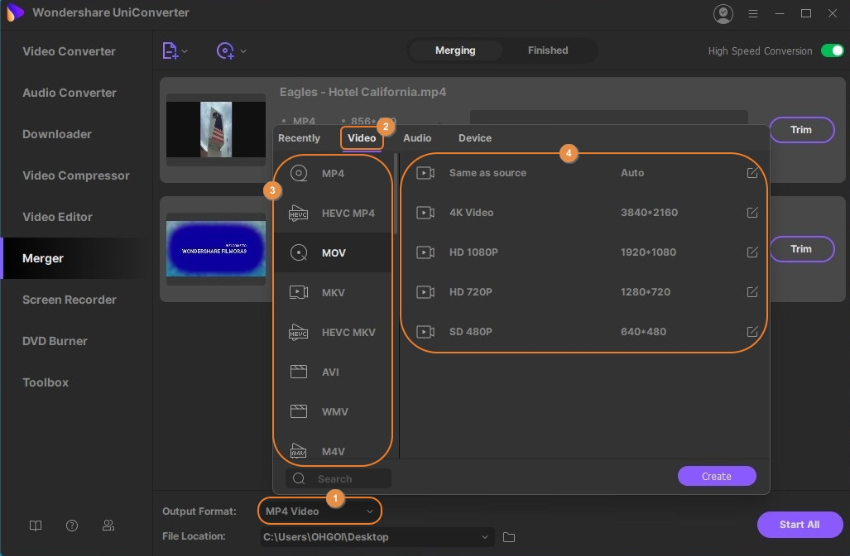
Schritt 3 Clips zusammenführen
Vergewissern Sie sich, dass die Hochgeschwindigkeitskonvertierung in der rechten oberen Ecke aktiviert ist, wählen Sie einen Zielordner im Speichern unter Feld im unteren Bereich des Interfaces aus und klicken dann auf Start in der rechten unteren Ecke, um alle importierten Clips in ein Video zusammenzuführen.

Schritt 4 Auf die Ausgabedatei zugreifen
Gehen Sie nach der Konvertierung zum Abgeschlossen Reiter im oberen Bereich und klicken Sie auf Öffnen rechts neben den zusammengeführten Clips, um zum Zielordner zu springen.

Weitere nützliche Informationen
Ihr umfassender Video Toolbox