UniConverter Benutzer Anleitung
Wie man den Bildschirm oder Videotelefonate aufnimmt
Der Wondershare UniConverter kann ebenso als Applikation für Bildschirmübertragungen verwendet werden. Die eingebaute Bildschirmaufnahme ermöglicht es Ihnen Ihren Bildschirm aufzunehmen. Nach der Aufnahme können Sie mit dem Wondershare UniConverter notwendige Anpassungen am gespeicherten Clip wie etwa Trimmen, Zuschneiden, Wasserzeichen hinzufügen, Untertitel einfügen, usw. durchführen. Im Nachfolgenden zeigen wir Ihnen wie Sie mit dem Wondershare UniConverter eine Bildschirmaufnahme durchführen:
Schritt 1 Wondershare Bildschirmaufnahme starten
Starten Sie den Wondershare UniConverter auf Ihrem Windows PC (wir verwenden hier beispielhaft Windows 10), klicken Sie auf Aufnehmen auf der linken Seite des Interfaces und dann auf das Kamera Symbol, um die Aufnahme zu starten oder klicken Sie auf den nach unten gerichteten Pfeil neben dem Kamera Symbol im linken oberen Bereich und dann auf Bildschirmaufnahme.
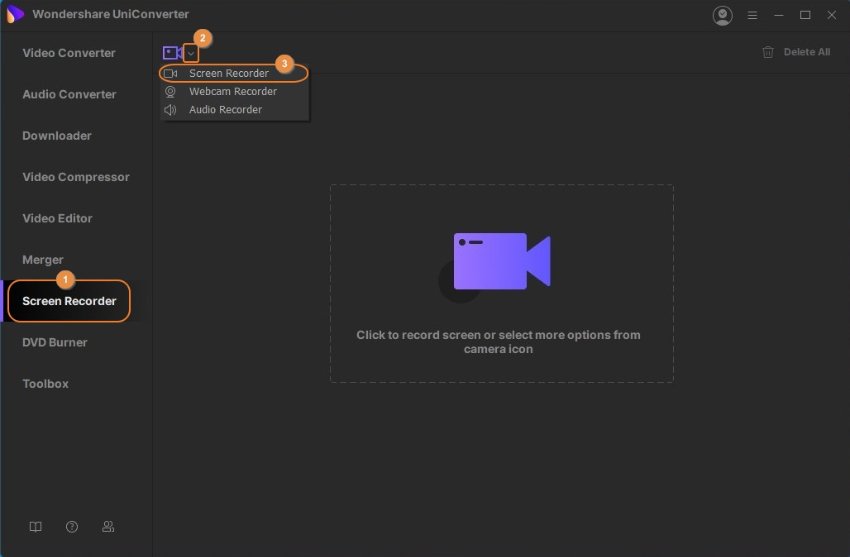
Schritt 2 Aufnahmebereich und Audioquelle auswählen.
Vergewissern Sie sich, dass in der Drop-Down Liste des Aufnahmebereiches links neben der Wondershare Bildschirmaufnahme Vollbild ausgewählt ist. Wählen Sie alternativ Benutzerdefiniert aus der Liste aus und wählen Sie einen Bereich auf dem Bildschirm oder der App aus, den Sie aufnehmen möchten. Sie können ebenso die entsprechenden Werte in die W und H Felder manuell eintragen, um einen benutzerdefinierten Aufnahmebereich zu bestimmen. Hinweis: Haken Sie das Proportionen beibehalten Kästchen an, um den Aufnahmebereich proportional einzustellen.
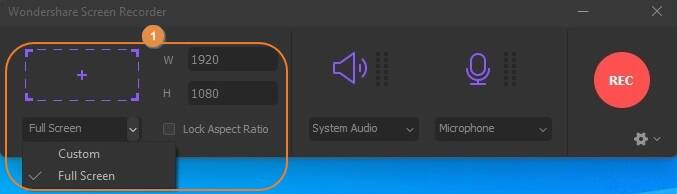
Klicken Sie auf das Lautsprecher Symbol unter System Audio, um der Bildschirmaufnahme zu erlauben oder zu verbieten Sounds des Betriebssystems aufzunehmen. Sie können Ihre bevorzugt Audioquelle aus der System Audio Drop-Down Liste auswählen, falls Ihr PC mehrere Soundkarten besitzt.

Klicken Sie entsprechend auf das Mikrofon Symbol um die Audioaufnahme zu aktivieren oder zu deaktivieren. Wählen Sie optional Ihre bevorzugte Stimmeingabequelle aus der Mikrofon Drop-Down Liste, falls Sie mehr als ein Mikrofon haben.
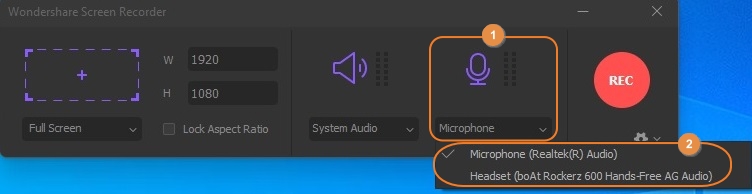
Schritt 3 Aufnahme Präferenzen und Speicherort einstellen
Klicken Sie auf das Einstellungen Symbol in der rechten unteren Ecke Wählen Sie im Allgemein Bereich des erweiterten Interfaces Ihre bevorzugte Aufnahme Bildrate und Bildschirmaufnahmequalität aus der Bildrate und Qualität Drop-Down Liste. Wählen Sie einen Speicherort im Speichern unter Feld.
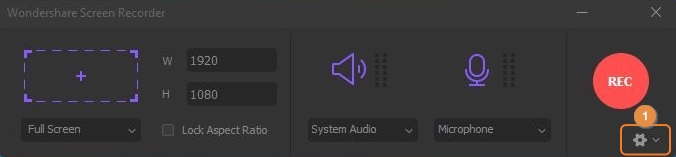
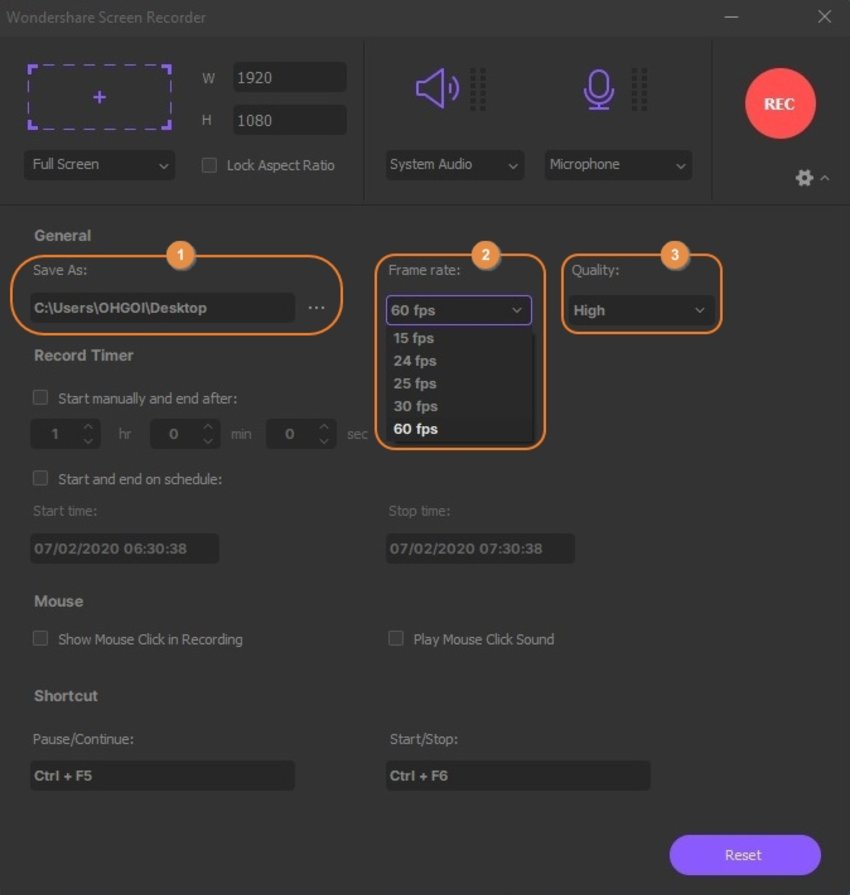
Im Aufnahmetimer Bereich, haken Sie das Manuell starten und beenden nach Kästchen an und geben Sie eine Dauer ein, nach der die Bildschirmaufnahme automatisch gestoppt wird. Haken Sie alternativ das Kästchen Starten und Beenden nach Zeitplan an und geben Sie Ihre bevorzugten Werte in die Startzeit und Endzeit Felder ein, um die Bildschirmaufnahme automatisch zu starten und zu beenden. Hinweis: Um Konflikte und sich überschneidende Konfigurationen zu vermeiden, erlaubt Ihnen die App nur ein Kästchen gleichzeitig anzuhaken.

Haken Sie die Kästchen im Maus Bereich an, um Ihre Mausklicks aufzunehmen und Audio für jeden Klick im Video hinzuzufügen.
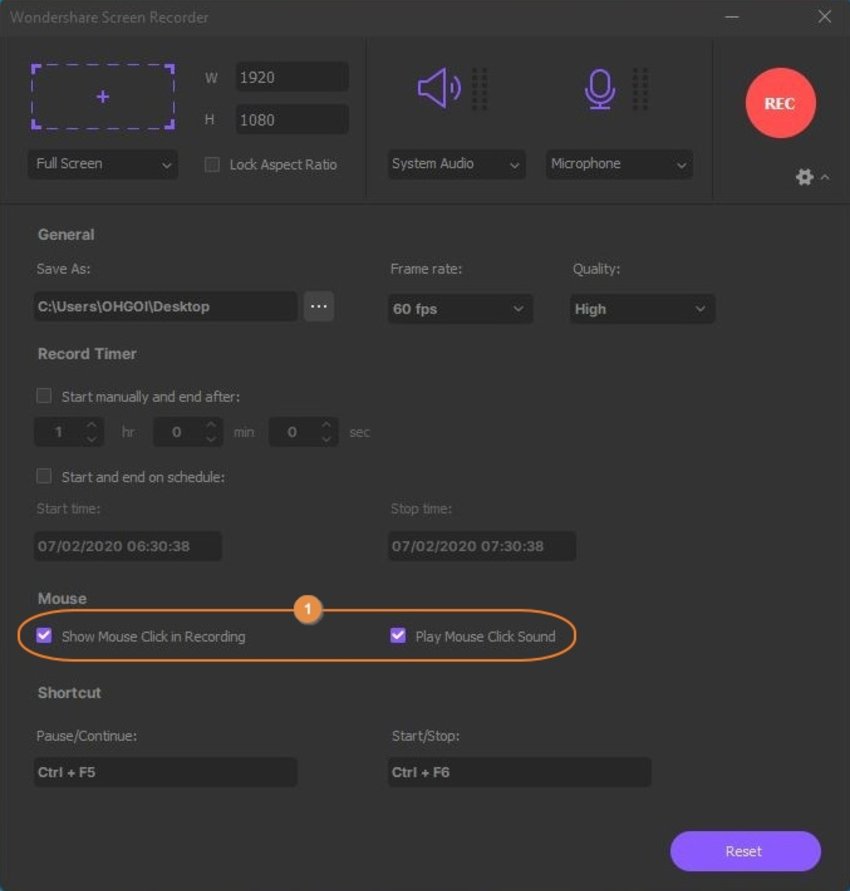
Bestimmen Sie individuelle Shortcut Keys für Pausieren, Fortsetzen, Starten und Beenden im Shortcut Bereich.
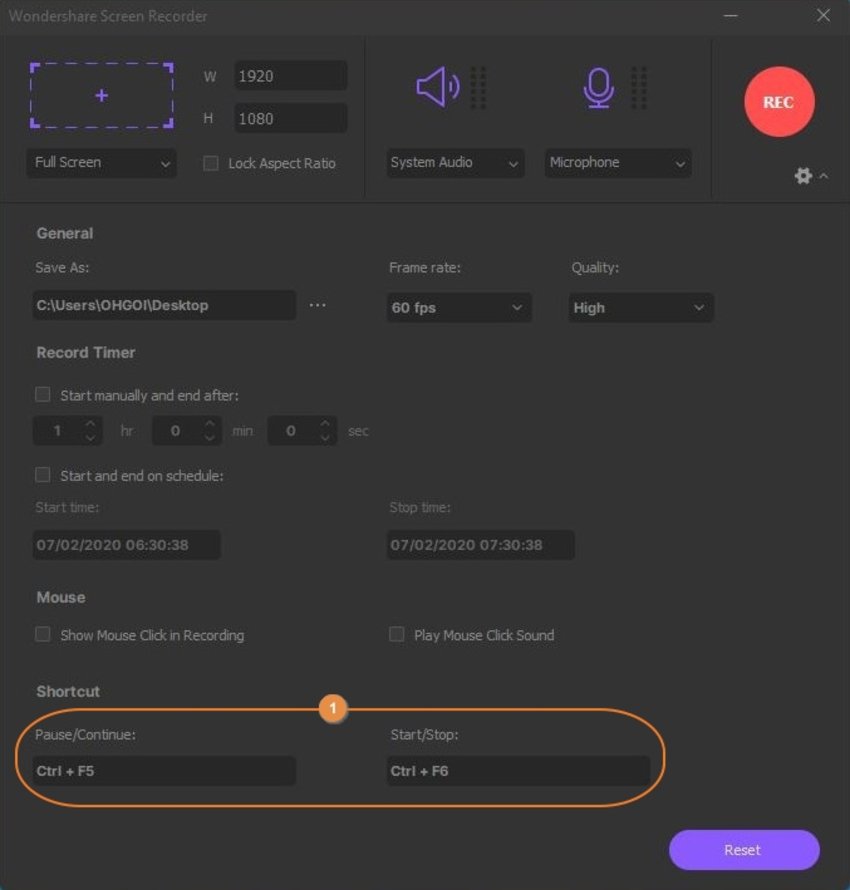
Schritt 4 Aufnahme starten
Klicken Sie auf den großen, roten REC Button im rechten oberen Bereich des Interfaces um die Aufnahme zu starten. Verwenden Sie die Shortcut Keys um die Aufnahme zu pausieren, fortzusetzen oder zu beenden.
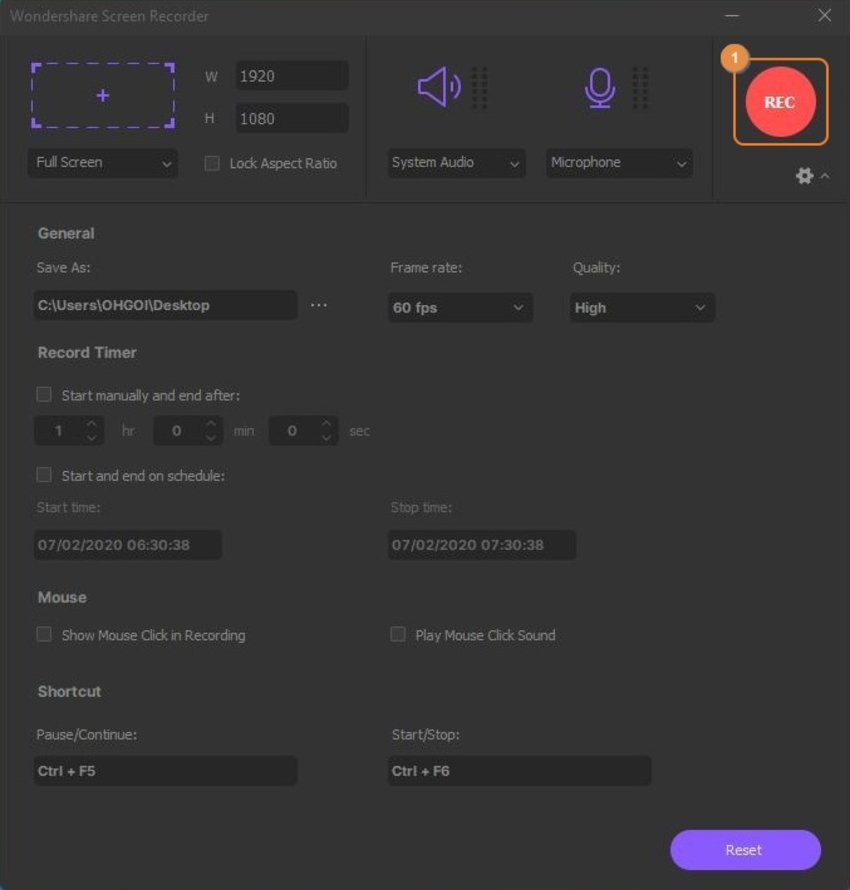
Hinweis: Sie können auf Zurücksetzen in der rechten unteren Ecke des erweiterten Interfaces klicken, um die benutzerdefinierten Einstellungen auf Werkseinstellungen zurückzusetzen.
Weitere nützliche Informationen
Ihr umfassender Video Toolbox