UniConverter Benutzer Anleitung
Wie man mit der Webcam aufnimmt
Der brandneue Wondershare UniConverter ermöglicht es Ihnen sogar eine integrierte oder externe Webcam zu verwenden, um sich selbst aufzunehmen. Dieses Vorgehen ist sinnvoll und sehr praktisch, wenn Sie Tutorials oder Dokumentationen aufnehmen möchten, in welchen Sie Körpersprache und Gesichtsausdrücke verwenden, um Dinge zu erklären. Im Folgenden erläutern wir Ihnen wie Sie den Wondershare UniConverter verwenden, um mit einer Webcam Ihres Laptops oder Desktop-PCs aufzunehmen:
Hinweis: Wir verwenden hier zur Demonstrationszwecken einen Windows 10 Computer.
Schritt 1 Prüfen Sie die Treiber
Rechtsklicken Sie auf Start, gehen Sie zum Geräte-Manager, erweitern Sie den Kamera Baum im Geräte-Manager und rechtsklicken Sie auf die Integrierte Webcam (oder auf jede andere Webcam, die Ihr PC zur Verfügung hat oder die Sie verwenden möchten). Klicken Sie auf Treiber updaten im Kontext-Menü und dann auf Automatisch nach neuer Treiber Software suchen in der Wie möchten Sie nach Treibern suchen Box. Folgen Sie den angezeigten Instruktionen, um Windows die neueste Version des Webcam Treibers auf Ihrem Computer suchen und installieren zu lassen.



Schritt 2 Webcamaufnahme
Starten Sie den Wondershare UniConverter, wählen Sie Aufnehmen auf der linken Seite des Interfaces aus, klicken Sie auf den nach unten gerichteten Pfeil neben dem Kamera Symbol im linken oberen Bereich und klicken Sie auf die Webcam, um die Webcamaufnahme zu starten.
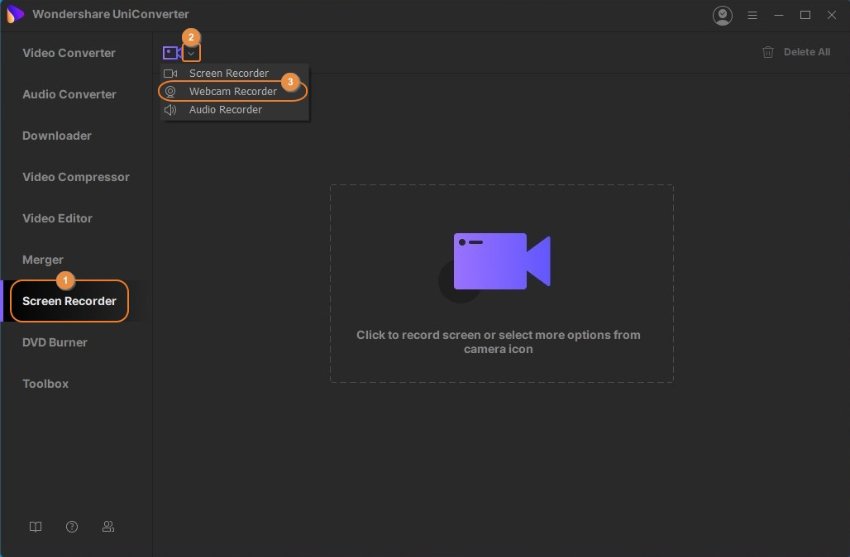
Schritt 3 Aufnahmepräferenzen einstellen
Wählen Sie Ihre bevorzugte Webcam, bevorzugtes Mikrofon, Aufnahmeauflösung und Bildrate aus der Eine Webcam auswählen, Mikrofon, Auflösung und Bildrate Drop-Down Liste aus.
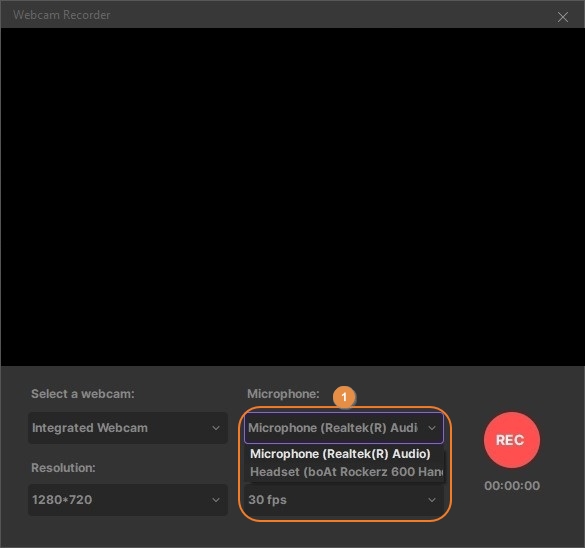

Schritt 4 Aufnahme starten und beenden
Klicken Sie auf REC, um die Aufnahme zu starten und klicken Sie auf den Stop Button wenn Sie die Aufnahme anhalten möchten. Schließen Sie als Nächstes die Webcamaufnahme Box und klicken Sie auf der rechten Seite des Interfaces auf Öffnen rechts vom aufgenommenen Clip, um zum Ordner zu springen, wo das Video gespeichert wurde.
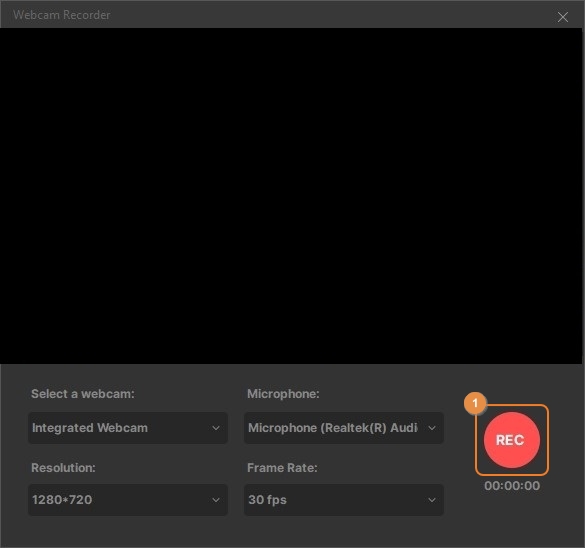

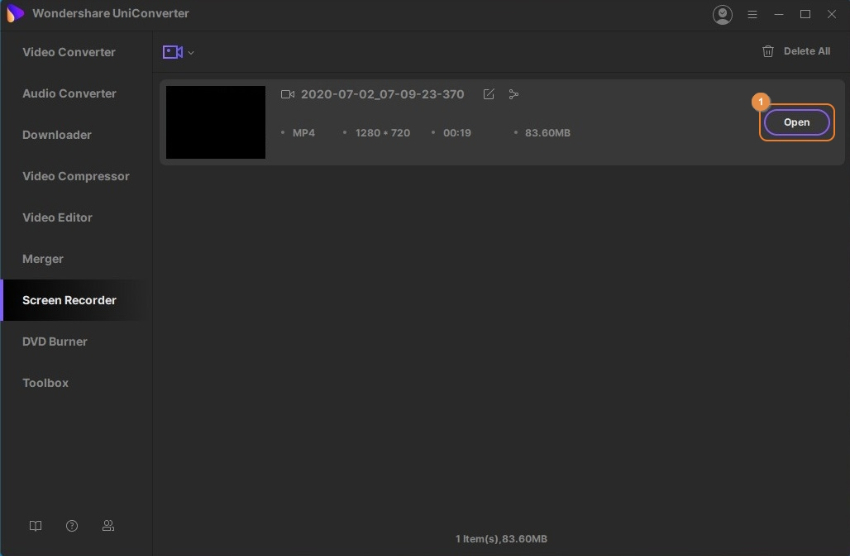
Hinweis: Optional können Sie die Videos zurück in den Wondershare UniConverter importieren, um weitere Bearbeitungen und Modifikationen vorzunehmen.
Weitere nützliche Informationen
Ihr umfassender Video Toolbox