UniConverter Benutzer Anleitung
Wie man Audio aufnimmt
Es macht Sinn Audio aufzunehmen, wenn Sie sich auf interaktive Videos, Anleitungen, Hörbücher vorbereiten oder einfach ein Voice-Over einer Videoanleitung hinzufügen wollen, um bestimmte Vorgänge oder Funktionen eines Programms zu erklären. Zudem sind solche Aufnahmen auch hilfreich wenn Sie ein professioneller Voice Artist werden möchten und als Anfänger die Nuancen Ihrer Stimme üben und verbessern wollen. Der Wondershare UniConverter bietet Ihnen mit dem eingebauten Audio Aufnahme Tool eine ultimative Plattform für alle oben genannten Szenarios und vieles mehr. Im Folgenden zeigen wir Ihnen wie Sie dieses Feature nutzen können, um Ihre Stimme aufzunehmen:
Schritt 1 Audioaufnahme starten
Öffnen Sie den Wondershare UniConverter und wählen Sie die Aufnehmen auf der linken Seite aus. Klicken Sie auf den Drop-Down Pfeil neben dem Kamera Symbol im linken oberen Bereich und klicken Sie auf Audioaufnahme in der Liste, die nun erscheint.
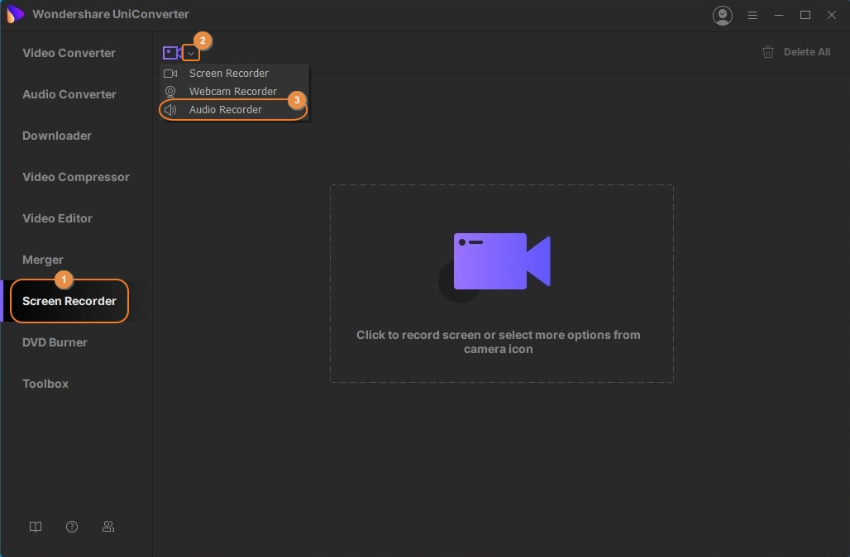
Schritt 2 Ausgabe- und Eingabegerät auswählen
Wählen Sie Ihre bevorzugten Lautsprecher und Ihr bevorzugtes Mikrofon aus der Ausgabe und Eingabe Drop-Down Liste aus.
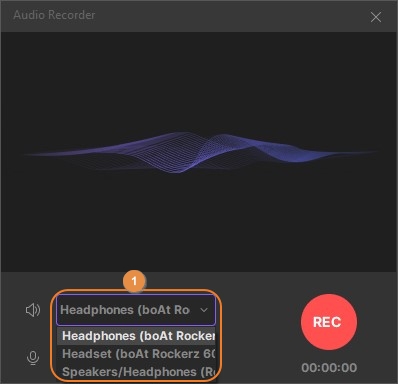
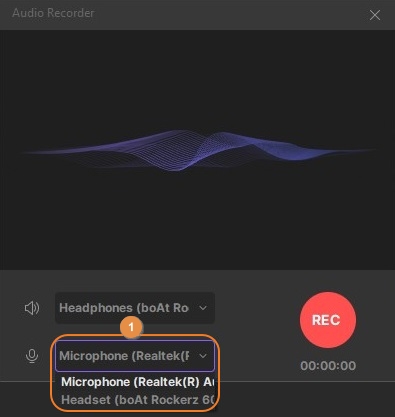
Schritt 3 Starten und Beenden der Aufnahme
Klicken Sie auf den REC Button um die Audioaufnahme zu starten, klicken Sie auf Stop wenn Sie fertig sind und schließen Sie dann die Audioaufnahme um zum Hauptinterface zurückzukehren. Sie können auf die aufgenommenen Dateien zugreifen, indem Sie auf Öffnen in der verfügbaren Liste im AufnehmenFenster klicken.
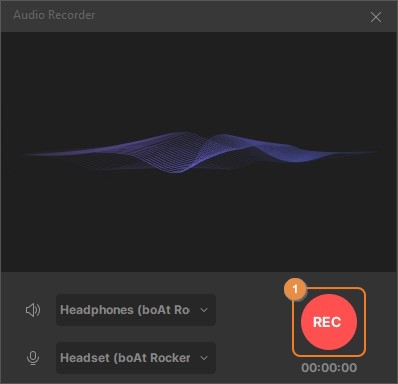

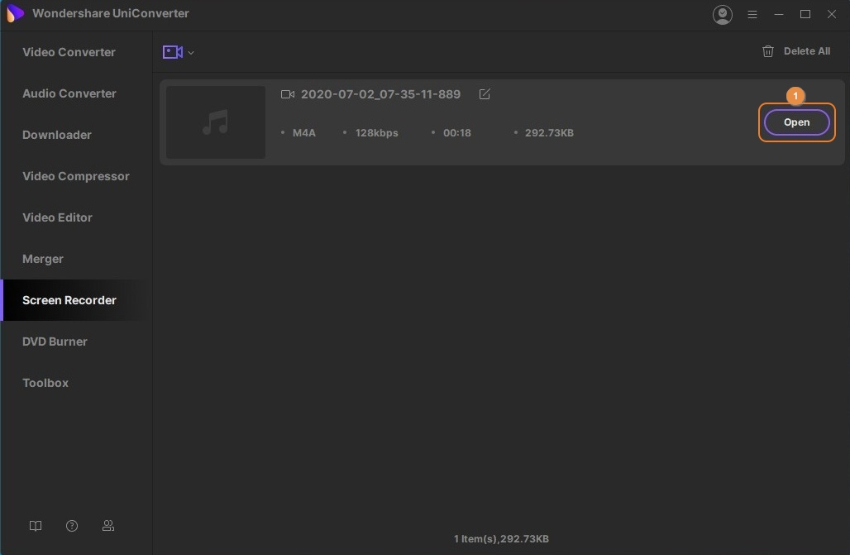
Zusätzlicher Tipp
Sie können den Standard Speicherort für die aufgenommenen Dateien ändern, indem Sie auf das Optionen Symbol im rechten oberen Bereich des Interfaces und anschließend auf Präferenzen im Menü klicken. Gehen Sie dann zum Speicherort Reiter und klicken auf Ändern im Aufgenommene Dateien speichern unter Bereich.
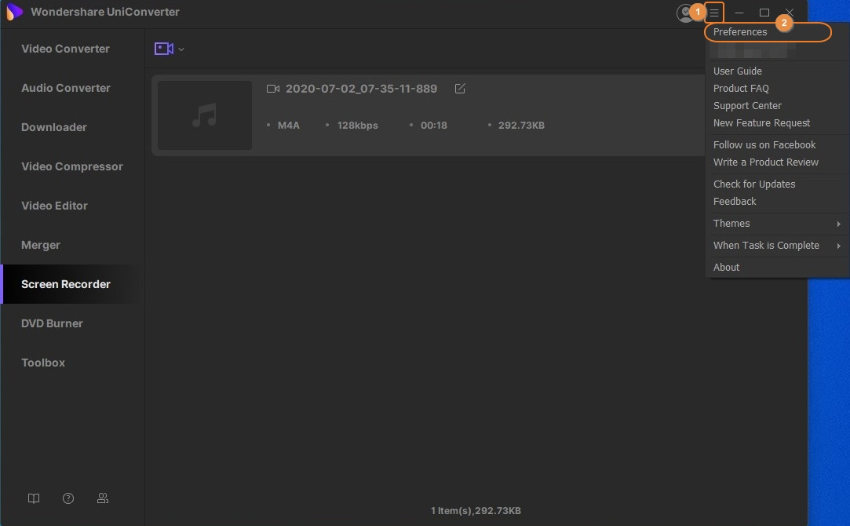
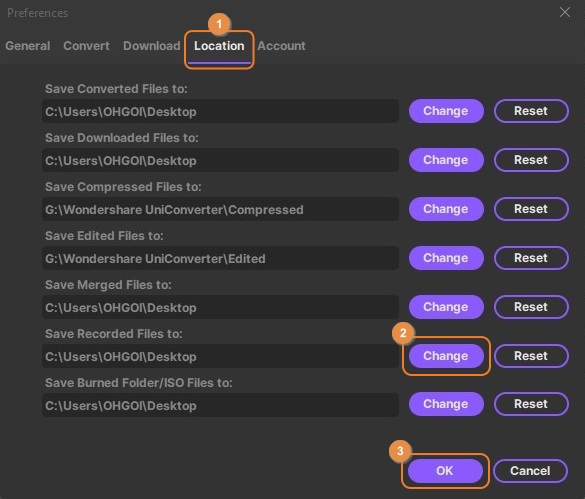
Weitere nützliche Informationen
Ihr umfassender Video Toolbox