UniConverter Benutzer Anleitung
Wie man Audio auf einem Mac aufnimmt
Die Mac Version des Wondershare UniConverter kann ebenso Audio aufnehmen, so dass Sie diese Ihren Videos hinzufügen können, wenn Sie Voice-Overs verwenden möchten. Dies kann Ihnen auch dabei behilflich sein, wenn Sie ein Voice-Over Künstler werden möchten und Sie noch viel üben müssen, bevor Sie an großen Projekten arbeiten. Aus welchen Gründen auch immer, wir zeigen Ihnen jetzt, wie Sie mit dem Wondershare UniConverter Audio auf einem Mac aufnehmen:
Schritt 1 Standard Speicherort einrichten
Starten Sie den Wondershare UniConverter auf Ihrem Mac Computer, wechseln Sie zur Aufnehmen Kategorie auf der linken Seite und verwenden Sie das Speichern unter Feld im unteren Bereich, um einen Standard Ausgabeordner für die aufgenommenen Dateien zu bestimmen.

Schritt 2 Audioaufnahme starten
Klicken Sie auf den Drop-Down Button neben dem Kamera Symbol in der linken oberen Ecke und anschließend auf Audioaufnahme im daraufhin erscheinenden Menü.

Schritt 3 Eingabegeräte auswählen
Wählen Sie Ihr bevorzugtes Stimm und System Aufnahmegerät aus der Mikrofon und Audio (Lautsprecher) Drop-Down Liste aus.
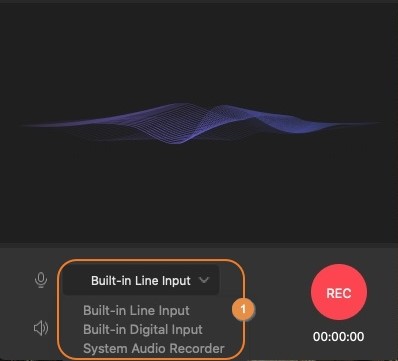
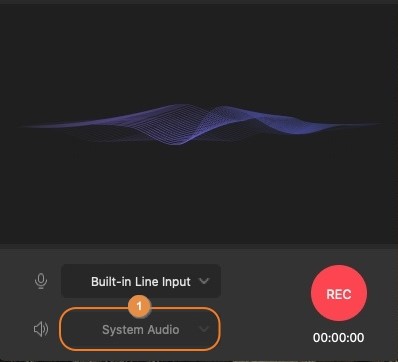
Schritt 4 Starten und Beenden der Audioaufnahme
Klicken Sie auf den REC Button, um die Audioaufnahme zu starten und auf den Stop Button, wenn Sie fertig sind. Sie können auf die aufgenommene Datei in der Liste im AufnehmenFenster zugreifen, oder indem Sie zum Standartspeicherort aus Schritt 1 navigieren.
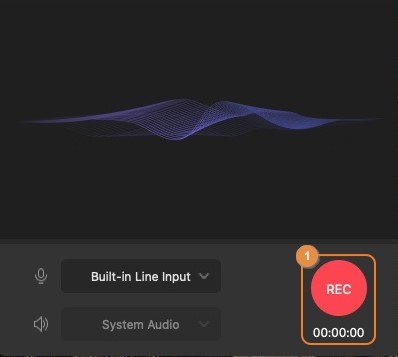


Weitere nützliche Informationen
Ihr umfassender Video Toolbox