UniConverter Benutzer Anleitung
Wie man auf einem Mac mit einer Webcam aufnimmt
Wenn Sie eine eingebaute oder extern verbundene Webcam in Ihrem Mac haben, kann der Wondershare UniConverter auf Ihre Webcam zugreifen und Ihre Bewegungen aufzeichnen. Diese Vorgehensweise wird Ihnen nützlich sein, wenn Sie ein interaktives Video für Ihre Praktikanten, Kollegen, Studenten, etc. erstellen und bestimmte Konzepte und Szenarios mittels Ihres Gesichtsausdrucks und Körpersprache erläutern möchten. Hier zeigen wir Ihnen wie Sie den Wondershare UniConverter verwenden können, um mit Ihrer Webcam Videos von Ihnen selbst aufzunehmen.
Schritt 1 Standard Speicherort bestimmen und Webcam Recorder starten.
Öffnen Sie den Wondershare UniConverter auf Ihrem Mac Computer, gehen Sie zur AufnehmenKategorie aus der Liste auf der linken Seite und wählen Sie Ihren bevorzugten Speicherort für die aufgezeichneten Videos im Speichern unter Feld im unteren Bereich aus. Klicken Sie als Nächstes auf den Drop-Down Button neben dem Kamera Symbol im linken oberen Bereich des Fensters und klicken Sie auf Webcam aufnehmen in der Liste.


Schritt 2 Einstellen der Audioaufnahmepräferenzen
Wählen Sie Ihr bevorzugtes Eingabegerät aus der Mikrofon Drop-Down Liste.

Schritt 3 Einstellen der Videoaufnahmepräferenzen
Wählen Sie eine passende Auflösung (normalerweise die höchste) aus der Auflösung Drop-Down Liste und prüfen Sie, ob die korrekte Bildrate in der Bildrate Drop-Down Liste ausgewählt wurde.

Schritt 4 Aufnahme starten und beenden
Klicken Sie auf REC und die Webcamaufnahme zu starten. Wenn Sie mit der Aufnahme fertig sind, klicken Sie auf Stop, um die Aufnahme zu beenden und automatisch abzuspeichern. Sie können auf das aufgenommene Video zugreifen, indem Sie entweder im Hauptfenster auf Öffnen klicken oder zu dem von Ihnen gewählten Speicherort aus Schritt 1 gehen.
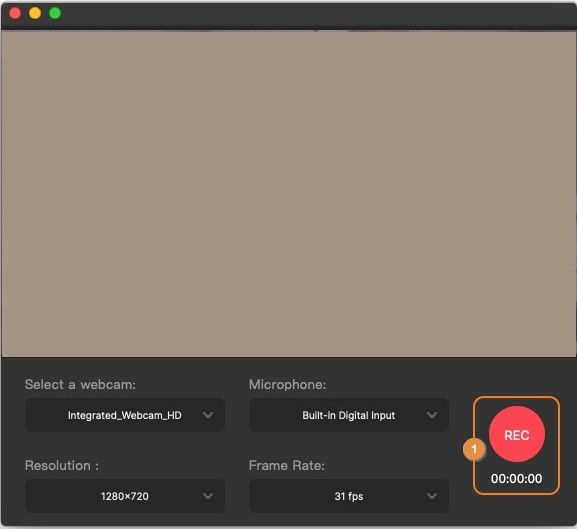


Weitere nützliche Informationen
Ihr umfassender Video Toolbox