UniConverter Benutzer Anleitung
Wie man Videos komprimiert um die Videogröße zu reduzieren
Das Video Komprimierungsfeature der Software ermöglicht es Ihnen die Größe der Dateien anzupassen und zu reduzieren. Sie können entweder das automatische Kompressionsfeature der Software verwenden oder die Dateigröße und andere Parameter auswählen um Dateien zu komprimieren. Eine Vorschau der ersten 20 Sekunden der komprimierten Datei ist ebenso verfügbar.
Die Schritte zum Komprimieren von Videos des Wondershare UniConverter sind im Folgenden aufgelistet.
Schritt 1 Auswählen des Komprimierungsfeatures der Software
Starten Sie die Wondershare UniConverter Software auf Ihrem PC und wählen Sie das Video komprimieren Feature auf der linken Seite des Hauptinterfaces aus.

Schritt 2 Videos zur Komprimierung hinzufügen
Klicken Sie auf das + Symbol oder verwenden Sie den Button und laden Sie die zu komprimierenden Videos. Sie können bei Bedarf ebenso einen kompletten Ordner hinzufügen.
Button und laden Sie die zu komprimierenden Videos. Sie können bei Bedarf ebenso einen kompletten Ordner hinzufügen.

Schritt 3 Dateigröße und andere Parameter auswählen
Die hinzugefügten Videos werden mit Zusatzinformationen und einem Thumbnail Bild angezeigt. Wenn Sie auf das Einstellungssymbol klicken, erscheint ein neues Pop-Up Fenster. Bewegen Sie den Schieberegler neben der Dateigröße um die gewünschte Größe und Qualität auszuwählen. Die Bitrate wird anschließend entsprechend angepasst. Sie können bei Bedarf sogar das Format und die Auflösung ändern. Klicken Sie auf den OK Button um die Einstellungen zu bestätigen.

Klicken Sie auf den Vorschau Button um die komprimierten Videos zu überprüfen.
Hinweis: Insofern Sie sich nicht mit den manuellen Einstellungen befassen möchten und lieber die automatischen Einstellungen der Software verwenden wollen, können Sie diesen Schritt überspringen.
Schritt 4 Video komprimieren
Den Speicherort für die Datei kann im Ausgabereiter bestimmt werden. Klicken Sie abschließend auf den Komprimieren Button um mit der Verarbeitung der Videos zu beginnen. Im Software Interface können die komprimierten Videos im Abgeschlossen Reiter überprüft werden.

Hinweis: Eine weitere Möglichkeit mehrere Dateien mit denselben Komprimierungsparametern zu bearbeiten finden Sie im Video Konvertierungsbereich. Wenn Sie das Zielformat während der Stapelverarbeitung auswählen, können Sie auch die Einstellungen anpassen und die Dateiqualität, Bildrate und Bitrate wählen. So kann ein neues individuelles Format für alle hinzugefügten Dateien erstellt und ausgewählt werden.
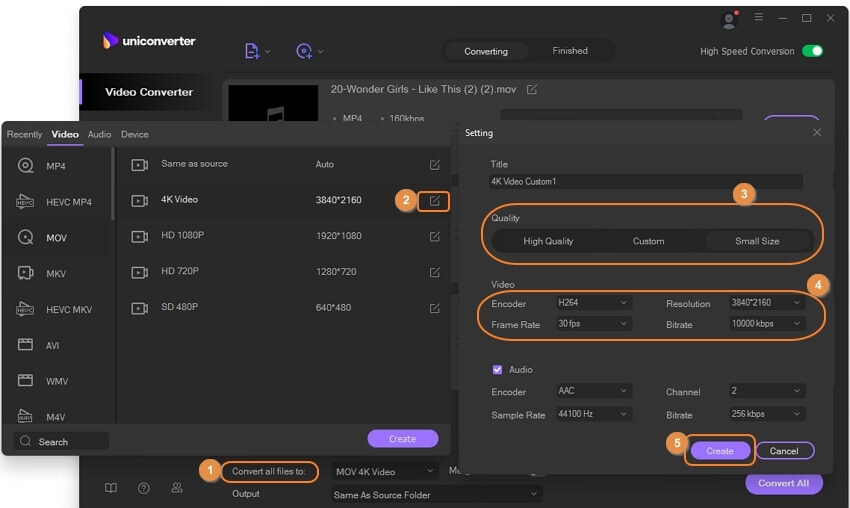
Weitere nützliche Informationen
Ihr umfassender Video Toolbox