UniConverter Benutzer Anleitung
Wie man Videos auf einem Mac ohne Qualitätsverlust komprimiert
Der Wondershare UniConverter für Mac erlaubt es Ihnen Video Dateien in eine Reihe von Formaten zu komprimieren, um die Größe zu reduzieren. Sie können hierfür sowohl lokale Dateien als auch Dateien von anderen Geräten hinzufügen. Die Software unterstützt sowohl einzel als auch mehrfach Dateikomprimierung in hoch qualitativen Ausgabedateien. Sie müssen sich nicht mehr mit Speicherplatzproblemen herumärgern, da Sie ihre Dateien mit dieser Software jetzt komprimieren können.
Schritte um Videos mit dem Wondershare UniConverter für Mac zu komprimieren
Schritt 1 Auswahl des Video Komprimierungs Features
Downloaden, installieren und öffnen Sie die Wondershare UniConverter Software auf Ihrem Mac. Auf der linken Seite des Interfaces sind die Haupt-Features aufgelistet, wo Sie nun die Video Komprimierung auswählen.

Schritt 2 Dateien hinzufügen
Klicken Sie auf oder den '+' Button, um Ihre lokalen Dateien zu durchsuchen und zu laden. Sie können das Drop-Down Menü erweitern, um Videos von verbundenen Geräten oder einer Kamera hinzuzufügen. Alternativ können Sie die Dateien ebenso per Drag & Drop in das Interface ziehen.
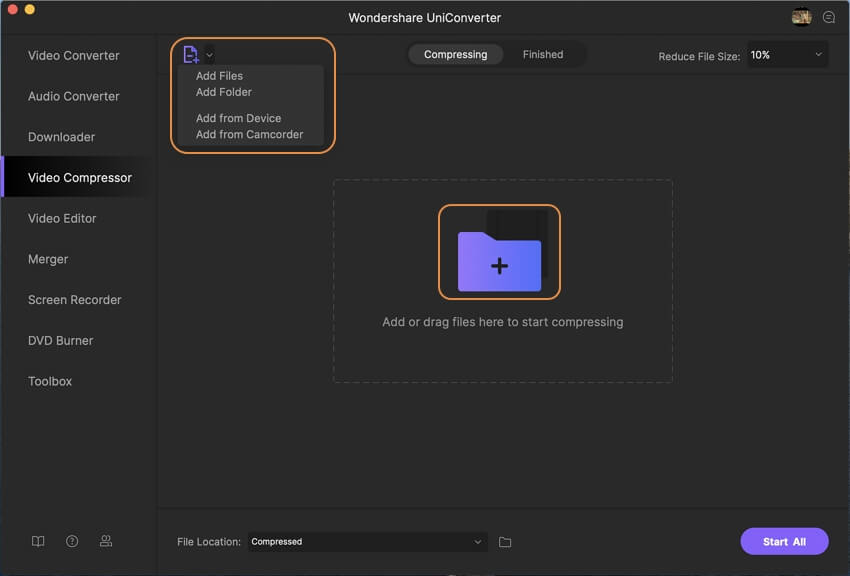
Schritt 3 Wählen Sie die Komprimierungsstärke oder die Dateigröße aus
Die im Interface hinzugefügten Dateien besitzen ein Thumbnail und weitere Dateiinformationen.
Wenn Sie nun alle hinzugefügten Dateien komprimieren möchten, um diese um einen bestimmten Prozentsatz der originalen Dateigröße zu verkleinern, wählen Sie diese von den Drop-Down Optionen in der rechten oberen Ecke aus.

Alternativ können Sie die Größe und andere Parameter auch individuell einstellen. Hierfür klicken Sie einfach auf das Einstellungssymbol neben den Dateiinformationen. Anschließend öffnet sich ein Fenster für die Komprimierungseinstellungen. Neben dem Reiter der Dateigröße finden Sie einen Schieberegler, um die gewünschte Dateigröße in MB anzugeben. Während Sie die Größe, Qualität und Bitratenänderungen auswählen können Sie die gewünschte Auflösung und das gewünschte Format aus den dazugehörigen Reitern selektieren. Klicken Sie auf den Vorschau Button, um das Video zu überprüfen. Durch einen Klick auf den OK Button werden die Einstellungen übernommen.

Schritt 4 Starten der Komprimierung
Der Speicherort, in welchem die komprimierten Dateien auf Ihrem System gespeichert werden, kann unter dem Zielverzeichnis Reiter durchsucht und ausgewählt werden. Abschließend klicken Sie auf den Komprimierungs Button in der rechten unteren Ecke, um die Komprimierung aller hinzugefügten Dateien zu starten.
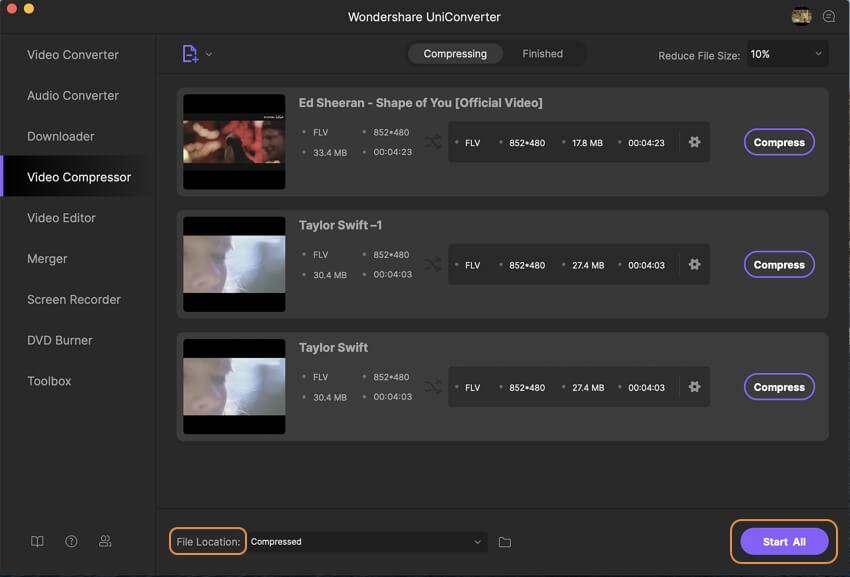
Überprüfen Sie die komprimierten Videos in dem Interface unter dem Erledigt Reiter.

Weitere nützliche Informationen
Ihr umfassender Video Toolbox