Come Applicare Effetto
Wondershare UniConverter offre luminosità, saturazione, contrasto, regolazione del bilanciamento del bianco, oltre a oltre 45 filtri per l'applicazione di straordinari effetti video e può anche aiutarti a cambiare la velocità del tuo video. Per iniziare, avvia Wondershare UniConverter dopo l'installazione.
Come applicare l'effetto - Wondershare UniConverter (Win) User Guide
Passo 1 Ottieni finestra effetto..
Fare clic sulla scheda Effetti sotto sezione Video Editor,e poi aggiungere i file video al programma..
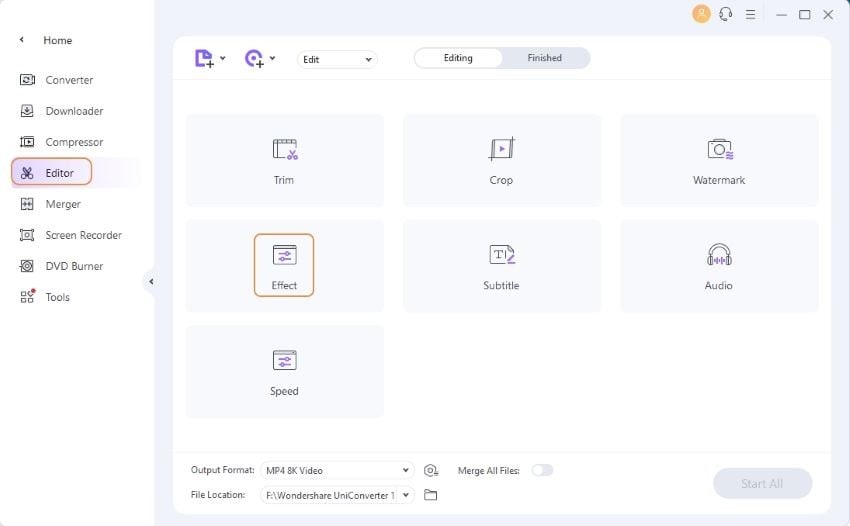
Passo 2 Applica effetti video e filtri.
È possibile regolare facilmente luminosità, contrasto, impostazioni di saturazione, bilanciamento del bianco e selezionare il deinterlacciamento di cui hai bisogno. È anche possibile selezionare la casella prima di Auto Enhance per migliorare l'effetto video automaticamente.

Inoltre, ci sono oltre 45 filtri ampiamente utilizzati da scegliere. Scegli uno dei preferiti da applicare.
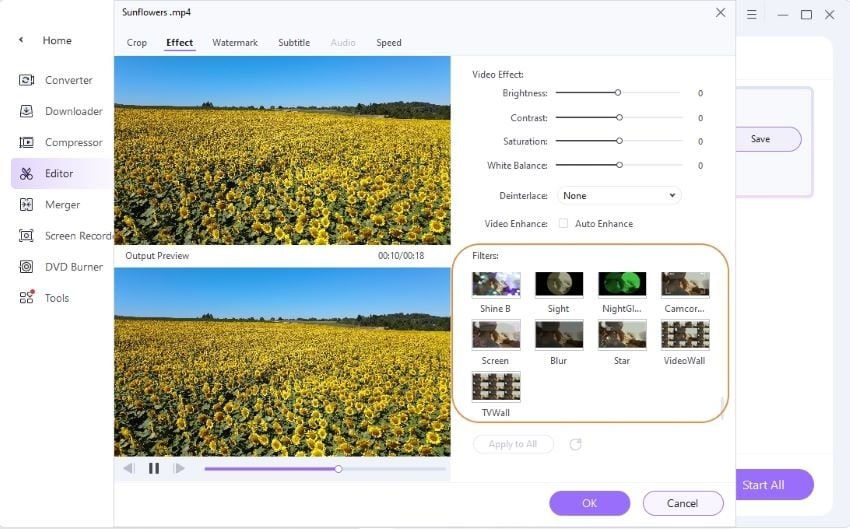
E puoi modificare la velocità dei video facendo clic sulla scheda Modifica velocità , che offre una velocità di 0,25X - 2X tra cui scegliere.
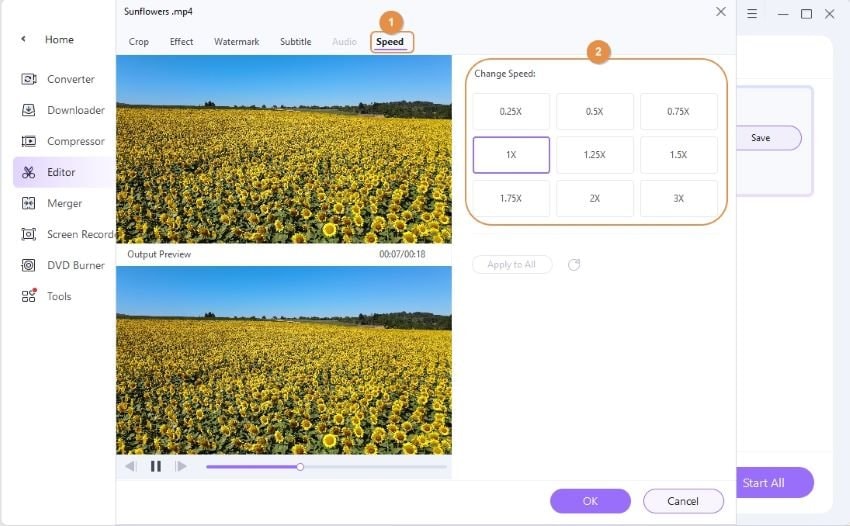
Dopo tutte le impostazioni, puoi fare clic su OK per confermare.
Passo 3 Salva il video adattato
Ora fai clic sul pulsante a discesa accanto Output Format: sull'interfaccia principale per scegliere un formato di uscita per il video, fare clic su Start All per avviare la conversione.
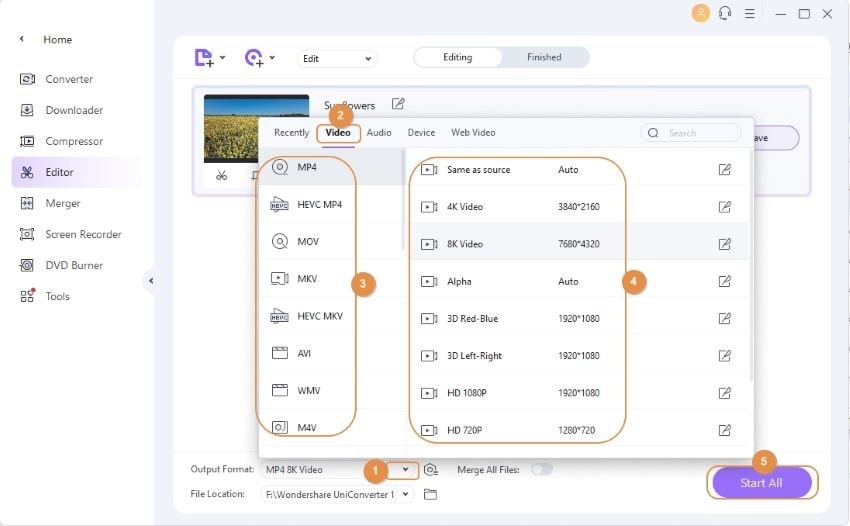
Dopo la conversione, è possibile ottenere il file video di destinazione passando alla scheda Finito.
Il tuo toolbox completo