Come modificare e aggiungere facilmente i sottotitoli ai tuoi video
Wondershare UniConverter è la migliore app desktop per lavorare con i sottotitoli. Con questo editor di sottotitoli, puoi cercare, modificare e importare sottotitoli locali e online senza sforzo. Gli utenti possono impostare il timeout dei sottotitoli in momenti esatti, anche in brevi video. Può anche regolare la dimensione del carattere, il colore, la posizione e la trasparenza. Inoltre, puoi posizionare i sottotitoli in modo che appaiano nella parte superiore, centrale o inferiore della schermata di riproduzione. Inoltre, puoi convertire il tuo video con i sottotitoli in VOB, FLV, AVI, MP4, MOV, ecc. Quindi, vediamo come modificare e aggiungere i sottotitoli a un video usando questa app.
- Parte 1. Come modificare i sottotitoli di un video con Wondershare Video Converter Ultimate (Win)
- Parte 2. Come aggiungere un sottotitolo video con Wondershare Video Converter Ultimate (Win)
Parte 1. Come modificare i sottotitoli di un video con Wondershare Video Converter Ultimate (Win)
Passo 1 Carica il tuo file video sottotitolato.
Scarica e carica Wondershare UniConverter sul tuo PC, quindi tocca la scheda Convertitore video nel riquadro di sinistra. Quindi clicca sul pulsante Aggiungi file per aprire Esplora file o un disco ottico e aggiungere il video sottotitolato. In alternativa trascina e rilascia il file video sull'app. Inoltre tieni presente che Wondershare Subtitle Editor supporta le conversioni batch. Quindi, carica tutti i video clip che desideri.
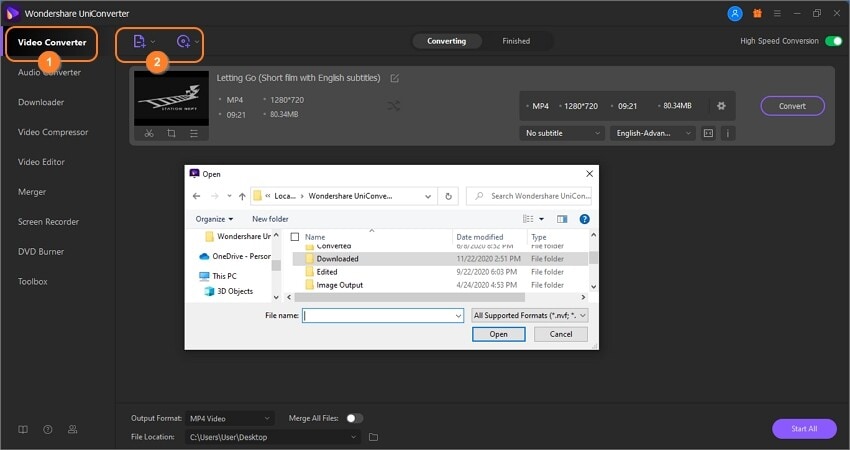
Passo 2 Apri l'editor dei sottotitoli.
Ora è il momento di modificare il tuo sottotitolo o crearne uno nuovo prestando attenzione ai tempi. Questo perché ogni sottotitolo ha una fine e un'ora di inizio. A parte questo clicca sulla freccia a discesa denominata Nessun sottotitolo, e si aprirà il menu Sottotitoli in cui puoi fare le seguenti cose:
Nessun sottotitolo: rimuovi le tracce dei sottotitoli dal tuo video.
Mantieni tutte le tracce dei sottotitoli: quando converti il video in MOV o MP4, le tracce dei sottotitoli rimarranno come sono e possono essere attivate o disattivate.
Incorpora sottotitoli: puoi trovare tutti i sottotitoli contenuti nel tuo video. Scegline uno per l'output e verrà stampato sul video (non può essere attivato / disattivato durante la riproduzione).
Esporta sottotitoli: estrai le tracce dei sottotitoli dal video e salvale come file .ssa, .srt, or .ass.
Aggiungi: puoi anche aggiungere sottotitoli al video cliccando su questo pulsante.
Modifica sottotitoli: toccare questo pulsante simile a una matita consente di modificare le impostazioni dei sottotitoli, aggiungere sottotitoli locali e scaricare i sottotitoli online.
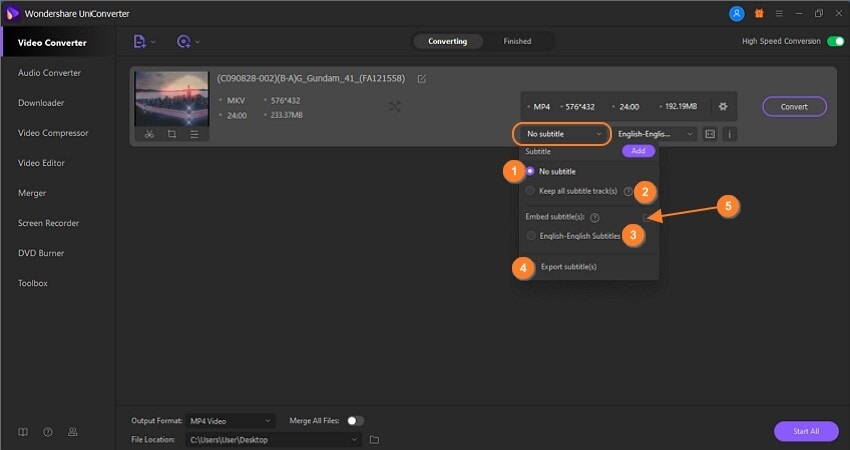
Passo 3 Modifica il testo e la tempistica dei sottotitoli.
Clicca sul pulsante Incorpora sottotitoli quindi toccare il pulsante/icona Modifica sottotitoli. Questo dovrebbe avviare immediatamente la finestra di modifica dei sottotitoli con il video in riproduzione. Vedrai un elenco dei sottotitoli inclusi con i rispettivi orari di inizio e fine sotto la schermata di anteprima.
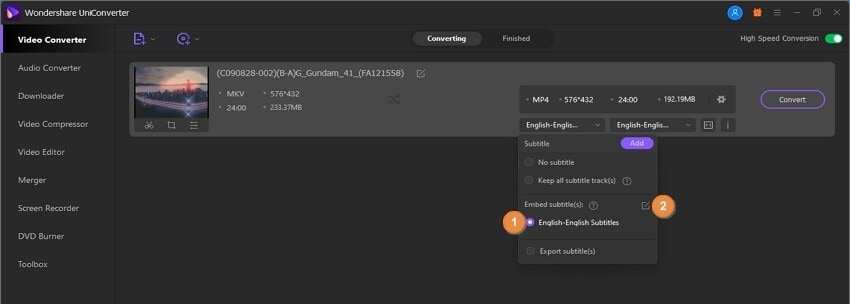
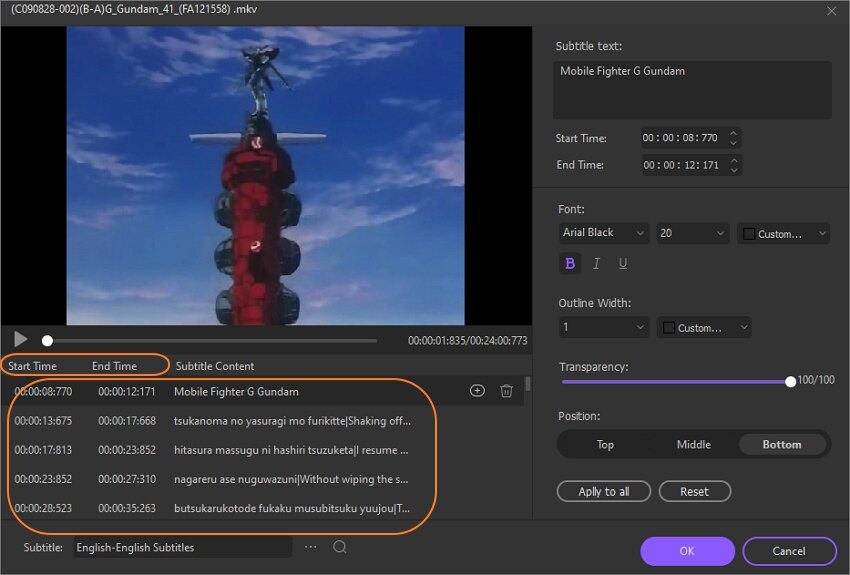
Successivamente, seleziona un sottotitolo specifico e vedrai il testo nella casella di testo Sottotitolo nell'angolo in alto a destra. Procedi con la modifica del sottotitolo o cancellalo se lo desideri. Se un periodo di tempo specifico non ha un sottotitolo, selezionalo e poi digita il testo del sottotitolo.
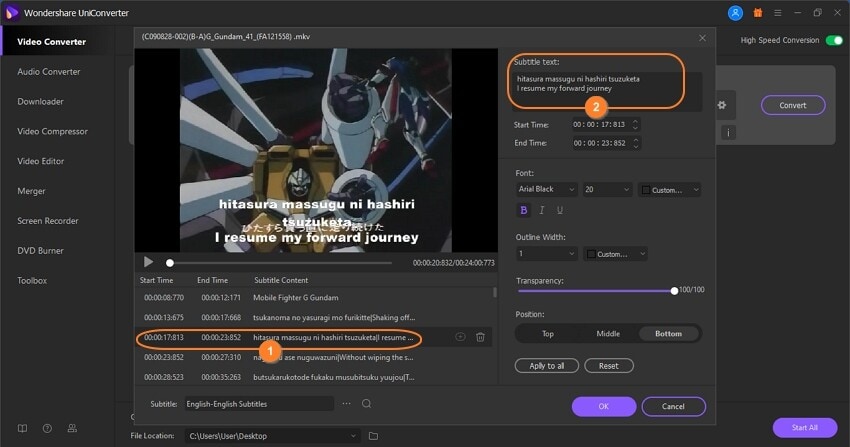
Gli amanti dei film possono anche impostare caratteri per i sottotitoli come Arial, Arial Black, Calibri, Lato, Pristina e altri. Puoi anche sottolineare, grassetto e corsivo per le tracce dei sottotitoli. Inoltre, questa app ti consente di regolare il colore del testo dei sottotitoli, il colore di sfondo, la larghezza del contorno, la trasparenza e la posizione. E soprattutto clicca su Applica tutto per effettuare le modifiche su tutte le tracce dei sottotitoli. Per annullare le impostazioni, premi il pulsante Ripristina.
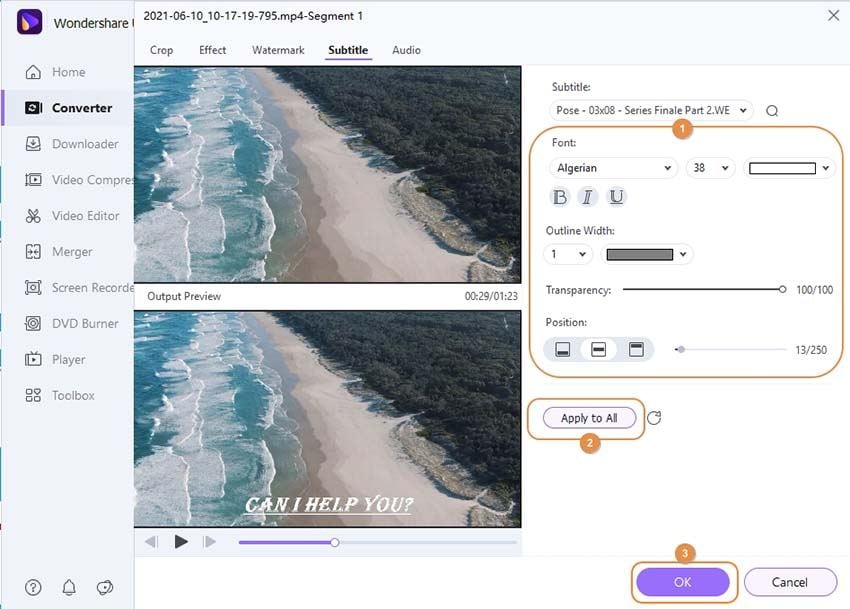
Suggerimenti: Puoi personalizzare la posizione dei sottotitoli spostando la barra di scorrimento nella scheda Posizione.
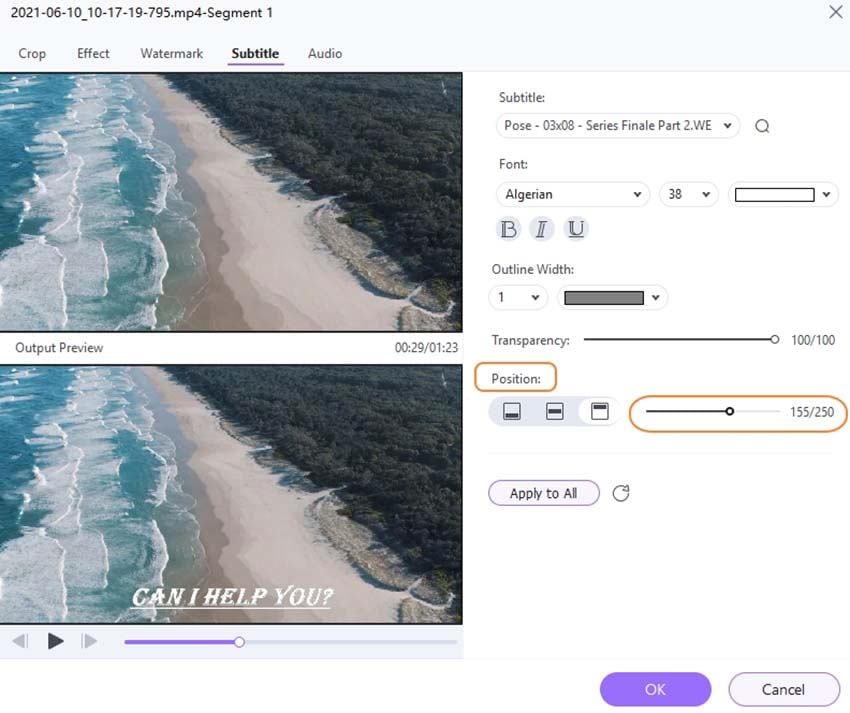
Passo 4 Visualizza l'anteprima del file video (facoltativo).
Prima di convertire e salvare il video, è consigliabile assicurarsi che tutto sia pulito e lucido. Per farlo, passa il cursore del mouse sopra la miniatura e vedrai l'icona Riproduci. Clicca per aprire il video sottotitolato utilizzando il lettore multimediale. Chiudi la finestra se sei soddisfatto.
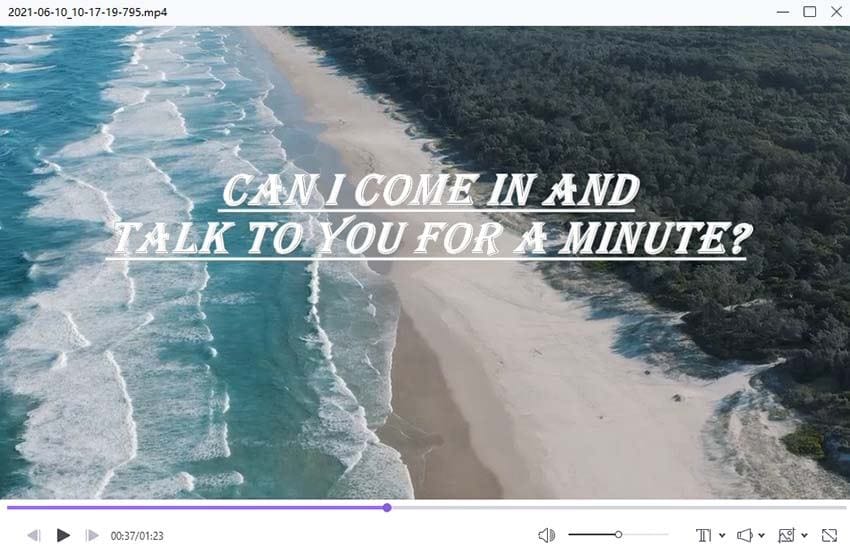
Passo 5 Esporta in file MP4 o MOV.
Passa al menu Formato output e aprilo. Clicca su Video e scegli MP4 o MOV come formato di destinazione. Inoltre imposta la risoluzione di output prima di cliccare sul menu Posizione file per selezionare un percorso o una destinazione della cartella. Premi Avvia tutto e attendi che il programma converta e salvi il tuo nuovo video con tracce di sottotitoli modificate.

Parte 2. Come aggiungere un sottotitolo video con Wondershare Video Converter Ultimate (Win).
Ecco una semplice guida pratica per aggiungere sottotitoli a MP4, AVI, MKV, qualsiasi formato video, nonché film digitali/DVD, serie TV e video musicali. È possibile aggiungere file di sottotitoli .srt, .ass, .ssa e .sub al video e visualizzarli come sottotitoli hardcode o sottotitoli soft a scelta. Anche i semplici passaggi per estrarre i sottotitoli dal video ai file srt/ass/ssa possono essere trovati qui.
Sottotitolo hardcodec: il sottotitolo aggiunto al video, che può essere un sottotitolo dell'immagine o un sottotitolo di testo. I sottotitoli hardcode non possono essere rimossi o attivati/disattivati durante la riproduzione.
Sottotitoli morbidi: il sottotitolo che il tuo video contiene originariamente, che di solito è un testo appositamente contrassegnato con timestamp. Quindi può essere attivato e disattivato durante la riproduzione del video.
Passo 1 Ottieni la finestra di modifica.
Se il tuo video non ha traccia di sottotitoli, fai clic sulla scheda Editor Video nel riquadro sinistro di Wondershare Video Converter Ultimate. Dai diversi strumenti di modifica disponibili, clicca su Sottotitolo per aprire la memoria locale e aggiungere il file video. La riproduzione del video dovrebbe iniziare automaticamente nell'editor dei sottotitoli.
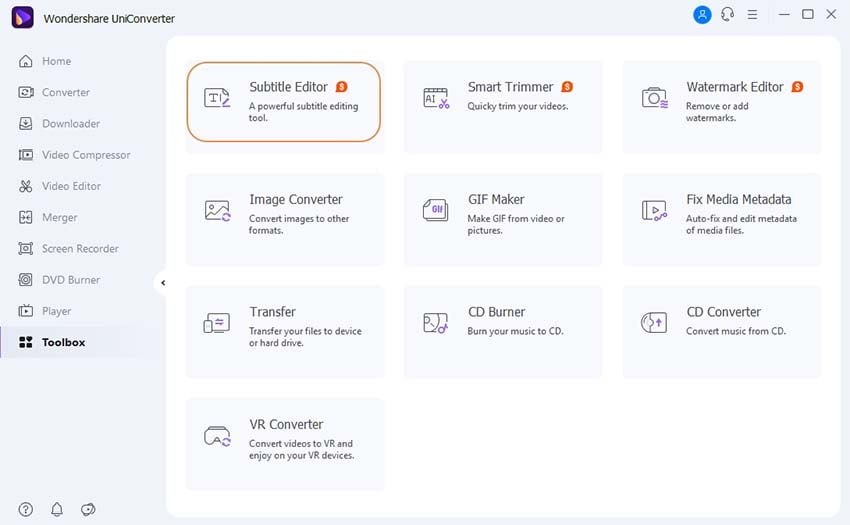
Passo 2 Importa file di sottotitoli.
Nella finestra dovresti vedere i seguenti controlli:
- Crea sottotitoli: premendo questo pulsante puoi inserire i tuoi sottotitoli con tempi, caratteri, colori, posizione, trasparenza e dimensione personalizzati.
- Cerca sottotitoli: se non hai idea da dove iniziare la ricerca dei sottotitoli, clicca su questo pulsante per scaricare migliaia di sottotitoli per file video e musicali popolari.
- Importa sottotitoli: per quelli con un sottotitolo salvato localmente, clicca sul pulsante Importa sottotitoli e quindi tocca Aggiungi per importare quel sottotitolo sul tuo video.
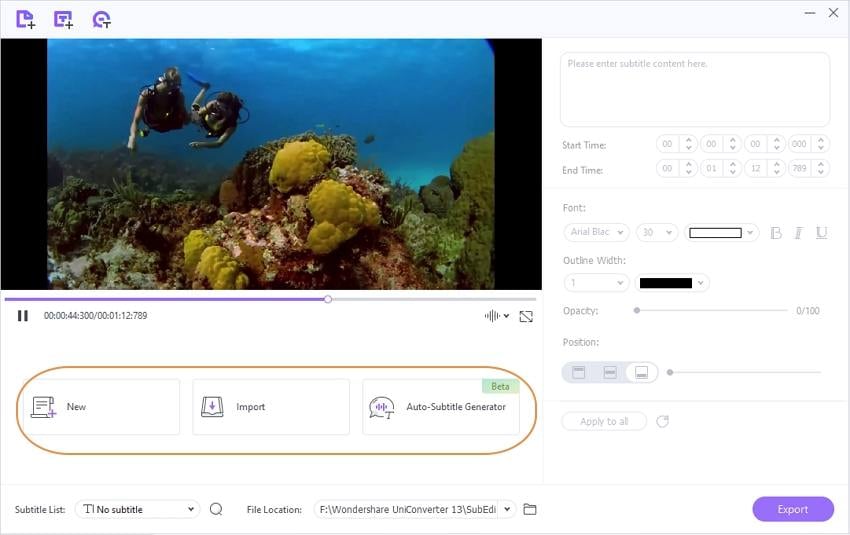
Per inserire sottotitoli personalizzati, clicca su Crea sottotitoli, quindi inserisci il testo dei sottotitoli all'interno della casella di testo nell'angolo in alto a destra. Ora procedi per inserire manualmente l'ora di inizio e l'ora di fine. In alternativa, utilizza i pulsanti su (˄) e giù (˅) per selezionare un tempo specifico per i sottotitoli. Vedrai i sottotitoli apparire sotto la schermata di anteprima accanto alle icone Aggiungi e Elimina. Clicca su Aggiungi per salvare il nuovo sottotitolo e applicare quello successivo. Ripeti il processo finché non sei soddisfatto. Non dimenticare di personalizzare le tracce dei sottotitoli per renderle più attraenti, quindi premi Applica tutto. Premi OK per chiudere la finestra.
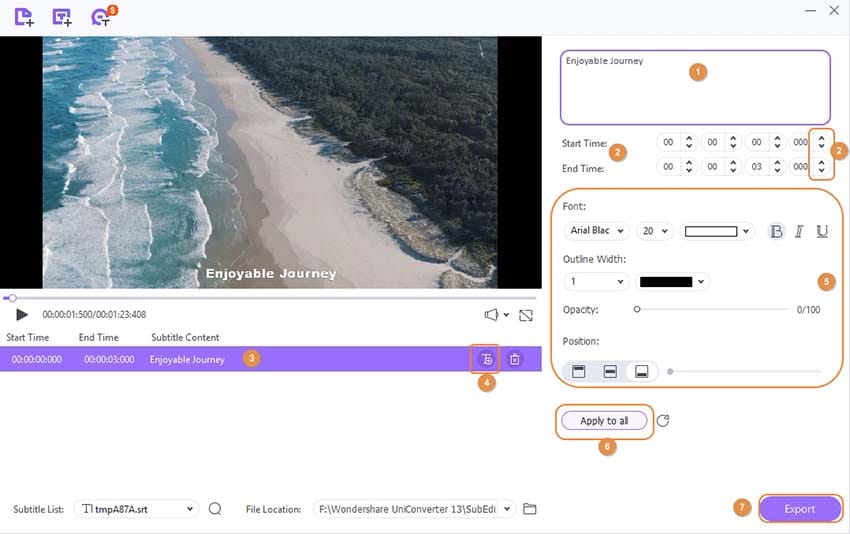
Passo 3 Converti video con sottotitoli hardcodec incorporati.
Clicca sull'icona Riproduci sulla miniatura del video per visualizzarne l'anteprima. Se desideri apportare modifiche, premi il menu a discesa dei sottotitoli proprio sotto il formato video e quindi tocca l'icona Modifica sottotitoli a forma di matita.
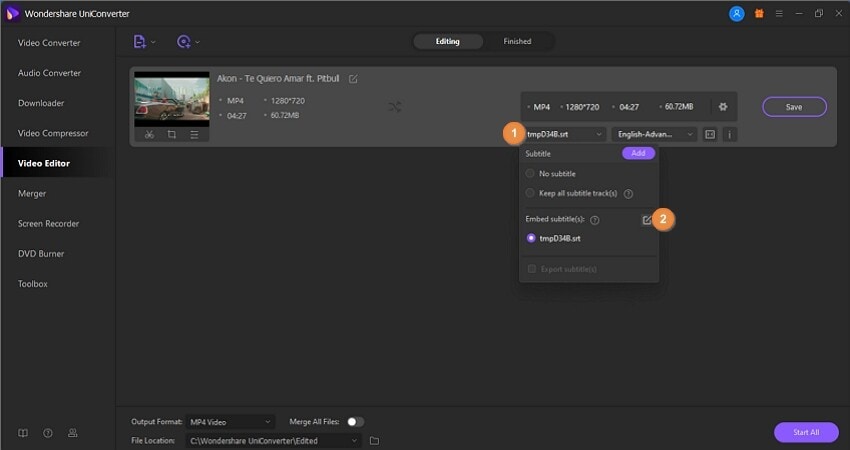
Scegli il formato MP4 o MOV come output dall'elenco a discesa Formato di output:. Ricorda che solo i formati video MP4 e MOV consentono di attivare e disattivare i sottotitoli durante la visione in TV. Infine clicca sul pulsante Avvia tutto per salvare tutte le modifiche e convertire il video. Se hai estratto i sottotitoli, i file dei sottotitoli possono essere trovati aprendo l'icona a forma di cartella nella scheda Fine.

Nota: Con Wondershare UniConverter, puoi convertire video con sottotitoli in semplici passaggi. Passa a Come aggiungere sottotitoli ai video in un metodo semplice >> per saperne di più.
Il tuo toolbox completo