Come masterizzare video su DVD
Oltre ad essere un convertitore audio e video robusto ed efficiente con oltre 1.000 formati supportati, Wondershare UniConverter (precedentemente chiamato Wondershare Video Converter Ultimate) ha anche un masterizzatore incorporato che ti consente di creare raggi Bu e DVD dai tuoi file multimediali. Una guida dettagliata per spiegare come creare un DVD dall'aspetto professionale dai video archiviati sul disco rigido locale è la seguente:
Passo 1 Importa file in Wondershare UniConverter.
Inserisci un DVD vuoto nell'unità masterizzatore DVD, avvia Wondershare UniConverter e usa uno dei seguenti metodi per preparare i video per il DVD:
Metodo 1: Seleziona la categoria Masterizzatore DVD dalla barra di navigazione a sinistra dell'interfaccia di UniConverter, assicurati che il L'unità DVD è selezionata nell'elenco Masterizza video in nell'angolo in alto a destra, fai clic su Aggiungi file dal centro e importa i video da cui vuoi creare un DVD.

Metodo 2: Seleziona Video Converter dalla barra di navigazione a sinistra, vai a Finished nella parte superiore della finestra centrale, fare clic con il tasto destro del mouse sul video da cui si desidera creare il DVD e fare clic su Add to Burn List dal menu contestuale quello appare. Nota: Le clip vengono visualizzate nella finestra Finished solo dopo che sono state convertite. Se non hai eseguito alcuna conversione video, la finestra Finished non mostrerà nulla e dovrai adottare un approccio diverso (uno qualsiasi degli altri due) per aggiungere i clip a l'elenco di masterizzazione.
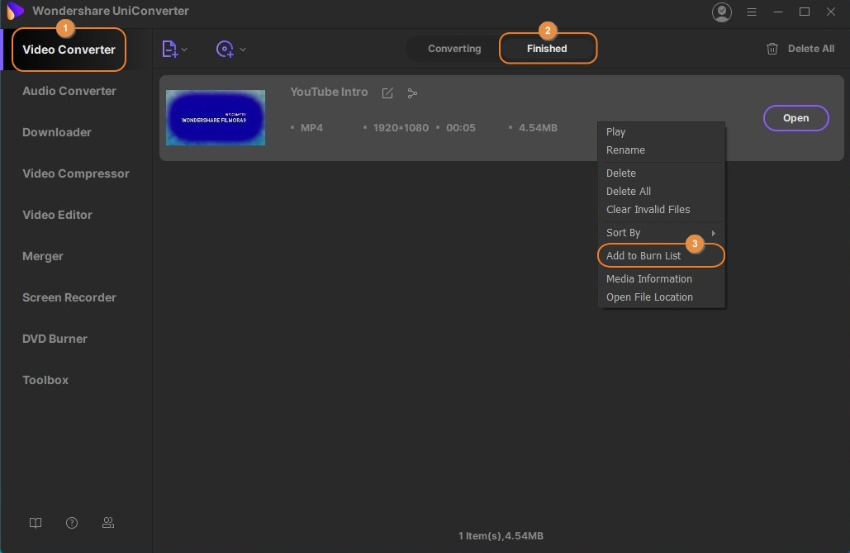
Passo 2 Scegli un modello di DVD.
Fai clic sulla freccia a destra sopra l'icona del DVD nel riquadro a destra per ottenere il primo modello, fai clic sulla freccia per un altro paio di volte per controllare gli altri modelli disponibili e navigare avanti e indietro attraverso tutti loro facendo clic su le frecce destra e sinistra nella sezione. Interrompi la navigazione dopo aver trovato il modello che desideri utilizzare per il tuo DVD.

In alternativa, fai clic su uno dei modelli per accedere alla finestra Modello DVD window, scorri l'elenco dei modelli dal riquadro a sinistra e fai clic su quello che ti interessa. Facoltativamente, fai clic sull'icona Browse icona (con tre punti orizzontali …) accanto a Add Background Picture e Add Background Music per selezionare rispettivamente un'immagine di sfondo personalizzata e una traccia audio dal tuo disco rigido locale. Fai clic su OKdall'angolo in basso a destra della finestra per salvare le preferenze e tornare alla finestra DVD Burner finestra.

Passo 3 Configura impostazioni DVD.
Inserisci un nome per il DVD nel campo DVD Label , scegli un rapporto di aspetto dal Aspect Ratio elenco, selezionare un sistema di colore dall'elenco a discesa Standard TV e selezionare la qualità preferita dall'elenco a discesa Qualità lista. </ p>
Inserisci un nome per il DVD nel campo DVD Label , scegli un rapporto di aspetto dal Aspect Ratio elenco, selezionare un sistema di colore dall'elenco a discesa TV Standard e selezionare la qualità preferita dall'elenco a discesa Quality lista.

Passo 4 Crea DVD.
Assicurarsi che sia selezionato il supporto corretto nell'elenco Tipo di supporto presente nella parte inferiore e fare clic suMasterizza per creare un DVD dai video nell'elenco di masterizzazione.

Nota: Per creare un disco Blu-ray, assicurarsi che un supporto Blu-ray vuoto sia inserito nell'unità masterizzatore Blu-ray e confermare che BD25 (25GB) o BD50 (50GB) è selezionato nel drop Tipo di supporto drop-down list. Il resto del processo rimane identico a quanto spiegato nei passaggi precedenti.
Nota: la creazione di dischi Blu-ray è supportata solo nella versione Windows di Wondershare UniConverter.

Potresti voler creare una cartella DVD o un'immagine ISO dai video quando non hai accesso a supporti ottici o masterizzatori fisici o desideri creare un disco in un secondo momento. Indipendentemente dal motivo, è possibile seguire i processi spiegati di seguito per completare il lavoro:
Passo 1 Prepara i video.
Segui i metodi spiegati in Step 1, Step 2, e Step 3 nella sezione precedente per aggiungere video all'elenco di masterizzazione, selezionare un modello di DVD e configurare rispettivamente le impostazioni del DVD.
Passo 2 Crea una cartella DVD o ISO.
Seleziona Cartella DVD o File ISO da Masterizza video in elenco a discesa dalla sezione in alto a destra e fai clic su Masterizza nell'angolo in basso a destra dell'interfaccia.

Informazioni aggiuntive
Se si desidera modificare la posizione predefinita in cui Wondershare UniConverter salva le cartelle DVD o i file ISO, è possibile:
- Fai clic sull'icona Opzioni icon(con tre linee) nell'angolo in alto a destra
- Fai clic su Preferenze dal menu che appare
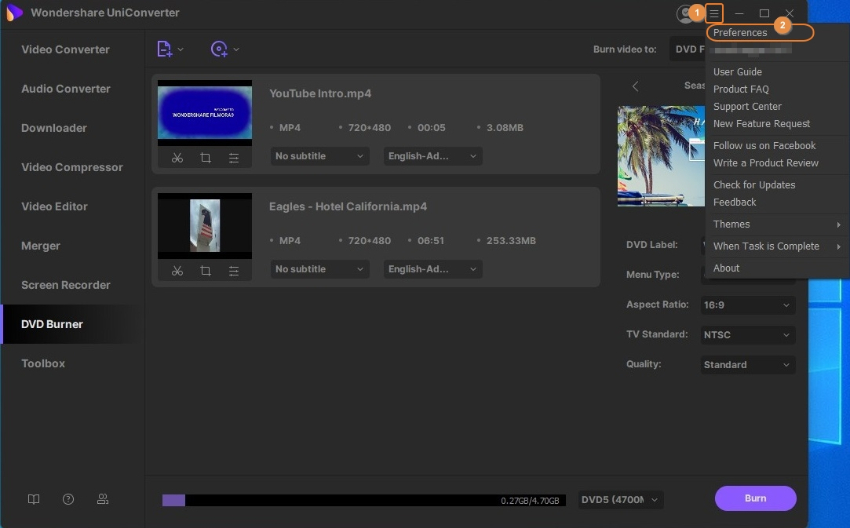
- Vai alla scheda Posizione
- Fai clic su Cambia nella sezione Salva cartella bruciata / file iSO in e seleziona un'altra cartella preferita
- Indietro nella casella Preferenze box, click OK per salvare le modifiche

Il tuo toolbox completo