Come convertire DVD in file ISO o cartella DVD
Wondershare UniConverter (precedentemente noto come Wondershare Video Converter Ultimate) è persino in grado di convertire i tuoi DVD in file ISO o cartelle di DVD. Con questo approccio, non devi fare affidamento sul supporto ottico e sull'unità disco per guardare i tuoi film preferiti in quanto è possibile accedervi direttamente dal disco rigido locale stesso. Ecco come è possibile creare una cartella DVD o un file ISO da un DVD fisico:
Passo 1 Accedi al DVD da Within Wondershare UniConverter
Inserisci il DVD sorgente nell'unità DVD collegata al tuo PC, avvia Wondershare UniConverter, seleziona la categoria DVD Burner dal riquadro a sinistra, fai clic sulla Carica DVD dall'area in alto a sinistra della finestra centrale, selezionaMain Movie o All Movies pulsante di opzione nella casella DVD Load Model box, and click OK.
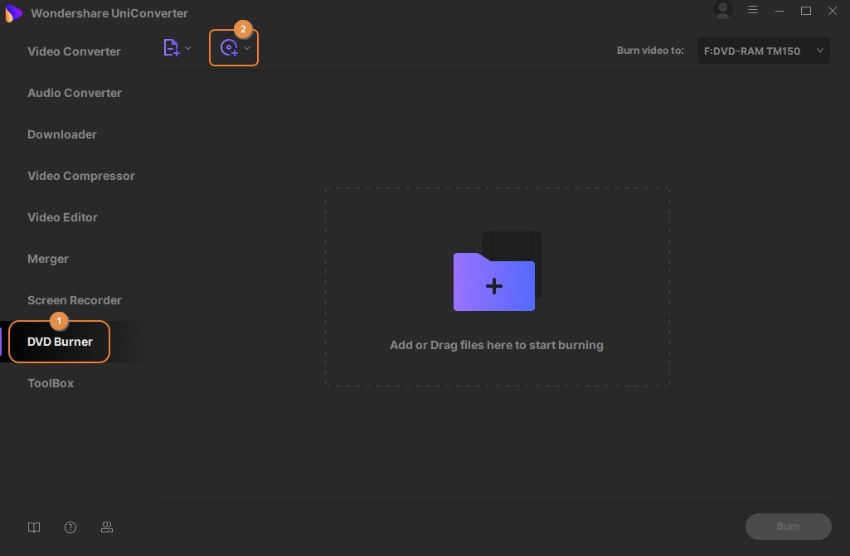
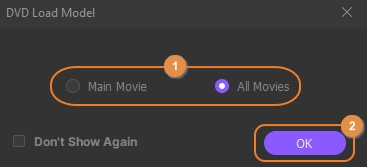
Passo 2 Scegli un modello di DVD
Fai clic sull'icona DVD dal riquadro destro, scegli il tuo modello preferito dal riquadro sinistro della casella Modello DVD box che si apre, facoltativamente fai clic sull'icona Sfoglia (…) accanto alle Aggiungi immagine di sfondo e Aggiungi musica di sottofondo per selezionare un'immagine e una traccia audio personalizzate adatte per il modello selezionato e fare clic su OK.
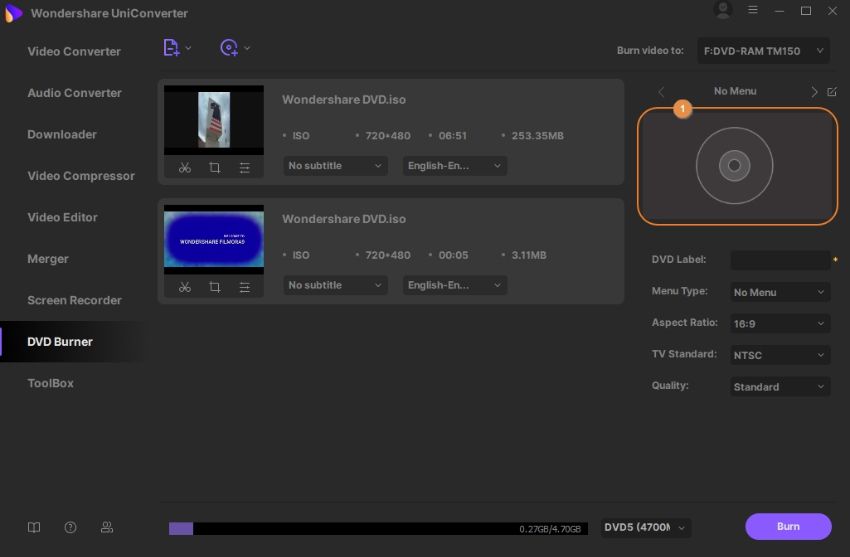
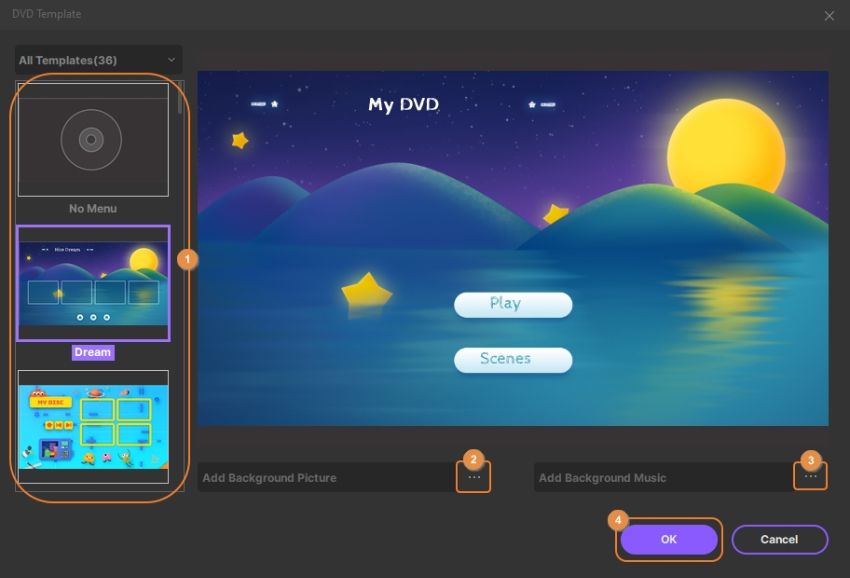
Passo 3 Personalizza le impostazioni del DVD
Da sotto la miniatura del modello nel riquadro di destra, inserisci un nome per il disco nel campo Etichetta DVD e scegli le opzioni preferite dal Aspect Ratio, TV Standard, and Qualitàelenchi a discesa.
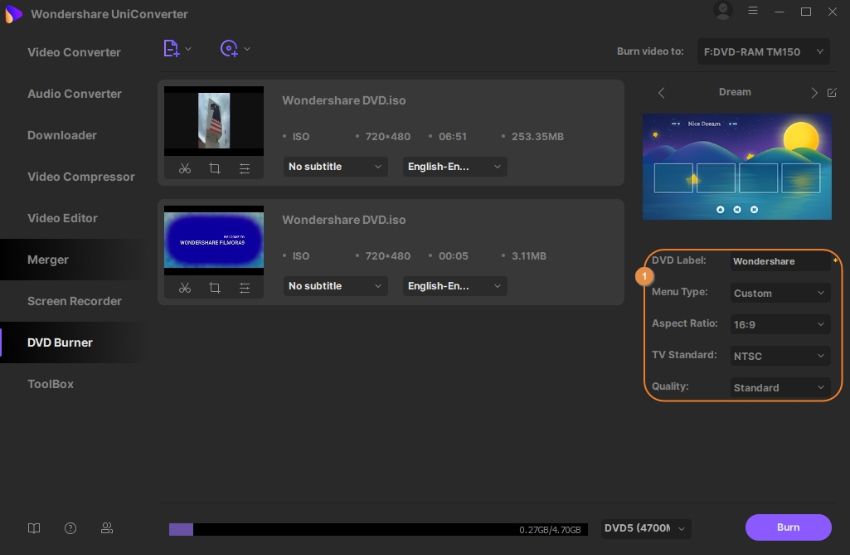
Passo 4 Converti DVD.
Seleziona Cartella DVD o File ISO da Masterizza video in elenco a discesa nell'angolo in alto a destra e fai clic su Masterizza per convertire la cartella DVD in DVD o il file ISO.
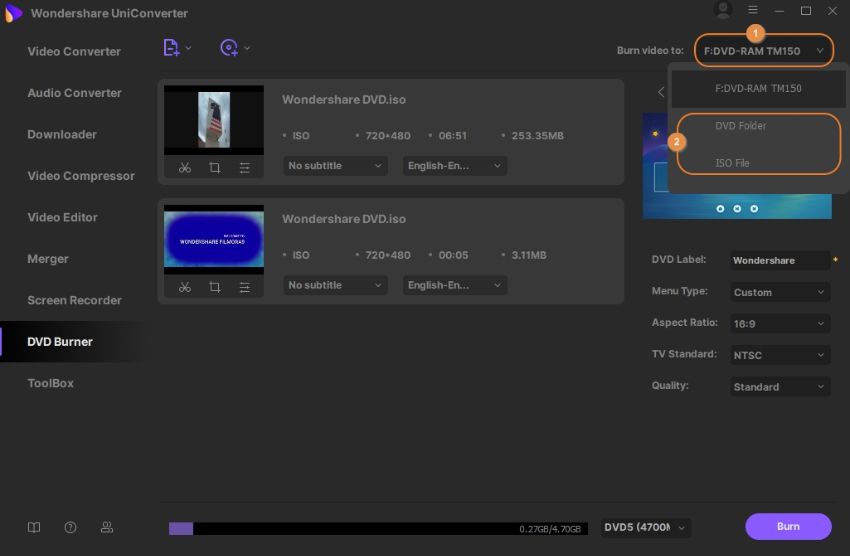
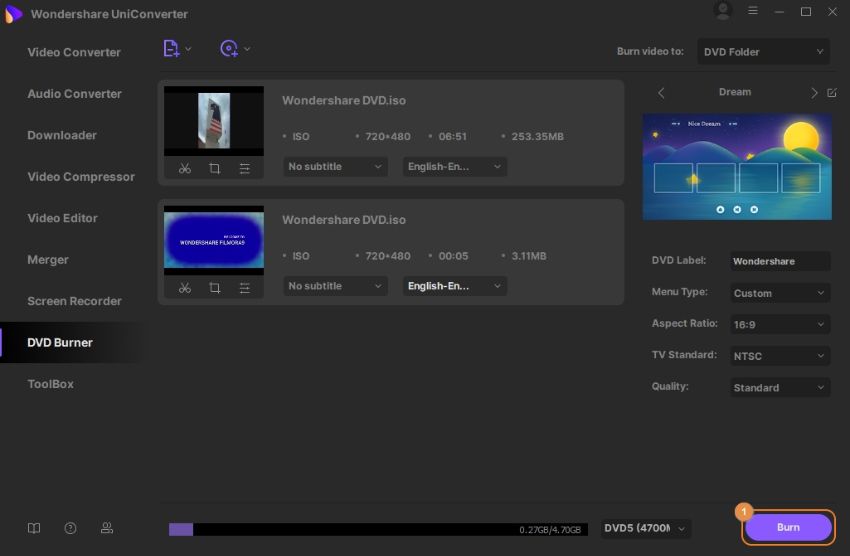
Informazioni aggiuntive
Se si desidera modificare il percorso predefinito in cui vengono salvate le cartelle DVD o i file ISO, è possibile fare clic sull'icona Opzioni all'angolo in alto a destra, fare clic su Preferenze, vai alla schedaPosizione, fai clic su Cambia da Salva i file ISO / cartella masterizzata nella sezione ,seleziona la cartella di destinazione preferita e fai clic su OKper salvare le modifiche.
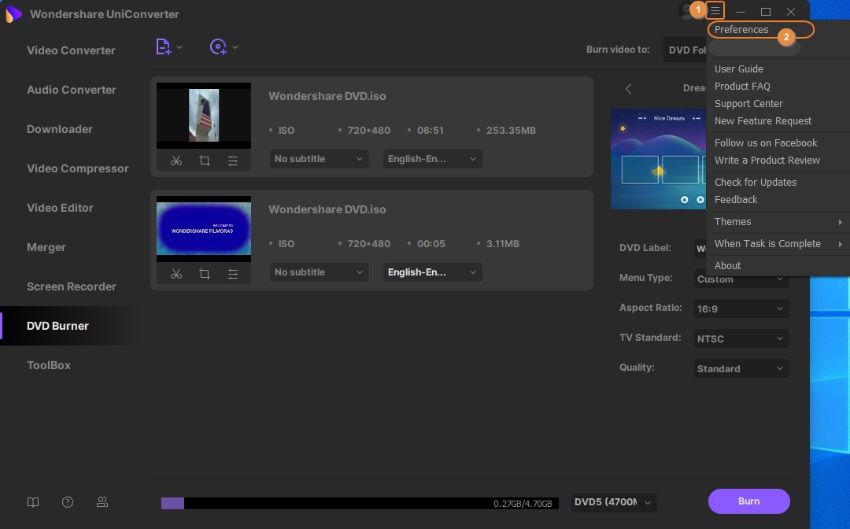
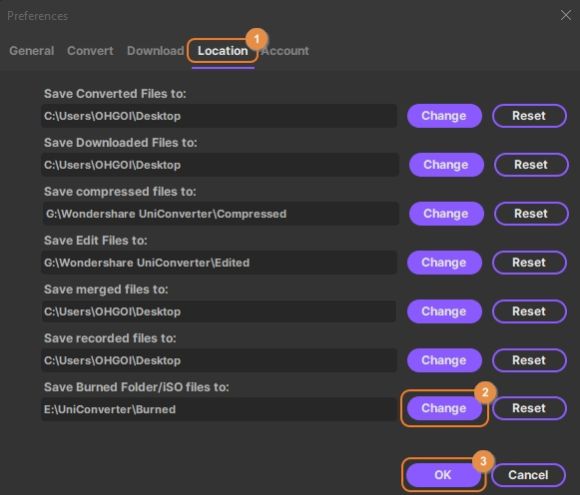
Il tuo toolbox completo