UniConverter Guida Utente
-
Inizia qui
- Accedi con Wondershare ID & Update | Win Version
- Breve introduzione
- Preferenze
- Cambia temi
- Inizia - Wondershare UniConverter per Mac
- Accedi con Wondershare ID e aggiornamento | Versione per Mac
- Breve introduzione - Wondershare UniConverter per Mac
- Preferenze - Wondershare UniConverter per Mac
- Aggiungi file - Wondershare UniConverter per Mac
-
Convertire Video
- Come convertire i DVD in qualsiasi formato
- Come aggiungere file multimediali
- Come convertire i video dalla videocamera
- Come convertire i video per dispositivi iPhone / iPad / Android
- Come convertire i video per i social network
- Come convertire video da dispositivi iOS e Android
- Come convertire i video in qualsiasi formato
- Come convertire i video in file audio
- Come convertire i video in qualsiasi formato su Mac
-
Editor Video
- Come Tagliare video o Combinare clip video in uno?
- Aggiungi Filigrana | Wondershare UniConverter
- Come ritagliare il video
- Applicare effetto | Wondershare UniConverter
- Aggiungi sottotitolo | Wondershare UniConverter
- Come regolare il volume della traccia audio
- Come convertire DVD in video su Mac
- Taglia video | Wondershare UniConverter per Mac
- Aggiungi filigrana | Wondershare UniConverter per Mac
- Ritaglia Video | Wondershare UniConverter per Mac
- Applica effetto | Wondershare UniConverter per Mac
- Aggiungi sottotitoli | Wondershare UniConverter per Mac
- Volume traccia audio | Wondershare UniConverter per Mac
-
Compressore Video
-
Registrazione Schermo
-
Scarica Video
-
Masterizzatore DVD
-
Unire
-
Convertire Audio
-
Strumenti
- Convertitore di immagini | Wondershare UniConverter
- GIF Maker | Wondershare UniConverter per Win
- Correggi i metadati dei video - Wondershare UniConverter
- Masterizzatore CD - Wondershare UniConverter
- Converti CD in MP3 | Wondershare UniConverter
- Converti video in VR | Wondershare UniConverter
- Trasferisci video/audio su dispositivo iOS
- Trasferisci video/audio su dispositivo Android
- Trasferisci video/audio su disco rigido esterno
- Editor degli Sottotitoli | Wondershare Uniconverter per Windows
- Editor Filigrana | Wondershare Uniconverter
- Taglio Intellegente | Wondershare Uniconverter
- Rimozione dello Sfondo | Wondershare UniConverter per Windows
- Trasferimento | Wondershare UniConverter per Mac
- Convertitore di immagini | Wondershare UniConverter per Mac
- Creatore GIF | Wondershare UniConverter per Mac
- Correggere i metadati multimediali | Wondershare UniConverter per Mac
- CD Converter | Wondershare UniConverter per Mac
- Masterizzatore CD | Wondershare UniConverter per Mac
- VR Converter | Wondershare UniConverter per Mac
- Editor degli Sottotitoli | Wondershare Uniconverter per Mac
- Editor Filigrana | Wondershare Uniconverter per Mac
- Taglio Intellegente | Wondershare Uniconverter per Mac
- Rimozione dello Sfondo | Wondershare UniConverter per Mac -1034
FAQs
Soluzioni Video/Audio
Come convertire le immagini in JPG/JPEG/PNG/BMP/TIFF facilmente e rapidamente
La funzione di conversione di immagini del software Wondershare UniConverter consente di convertire le immagini in quasi tutti i formati nei file più diffusi, inclusi JPG, JPEG, PNG, BMP e TIFF. Il programma supporta l'elaborazione in batch, in cui è possibile convertire più file contemporaneamente. Anche l'altezza e la larghezza dei file aggiunti, se necessario, possono essere modificate. Sono supportate anche opzioni di modifica per immagini come ritaglio, filigrana ed effetti.
Passaggi per convertire le immagini usando Wondershare UniConverter:
Passaggio 1 Scegli l'immagine da convertire.
Avvia il software Wondershare UniConverter sul tuo computer e scegli l'opzione Toolbox > Image Converter.

Passaggio 2 Aggiungi le immagini da convertire.
Clicca su  o sul bottone + per sfogliare ed importare le immagini locali da convertire. Puoi anche trascinare e rilasciare i file nel programma.
o sul bottone + per sfogliare ed importare le immagini locali da convertire. Puoi anche trascinare e rilasciare i file nel programma.
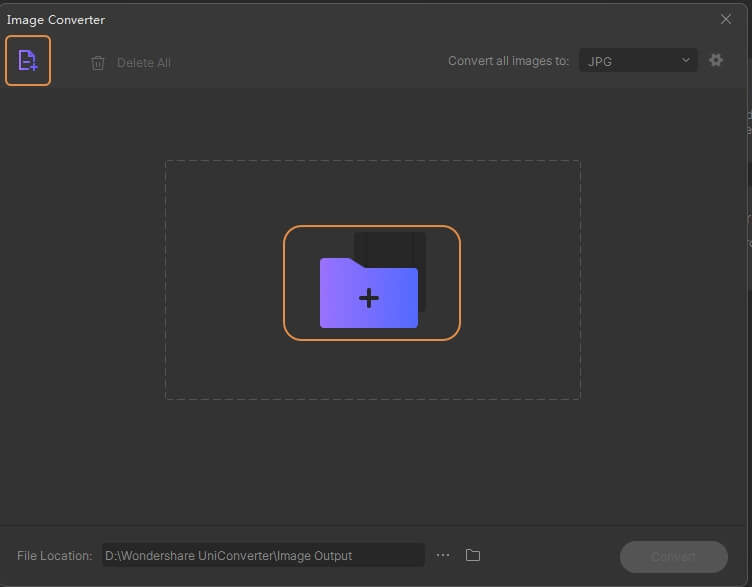
Passaggio 3 Modifica le immagini e cambia i parametri.
Le immagini aggiunte possono essere visualizzate sull'interfaccia del software con un'immagine in miniatura. Fare click con il tasto destro, appariranno l'immagine e le opzioni: Anteprima, Apri percorso file, Elimina, Cancella attività convertita e Attributo.

È possibile ritagliare le immagini, ruotarle, aggiungere effetti e testo o una filigrana di immagine utilizzando le icone di modifica sotto l'immagine in miniatura.
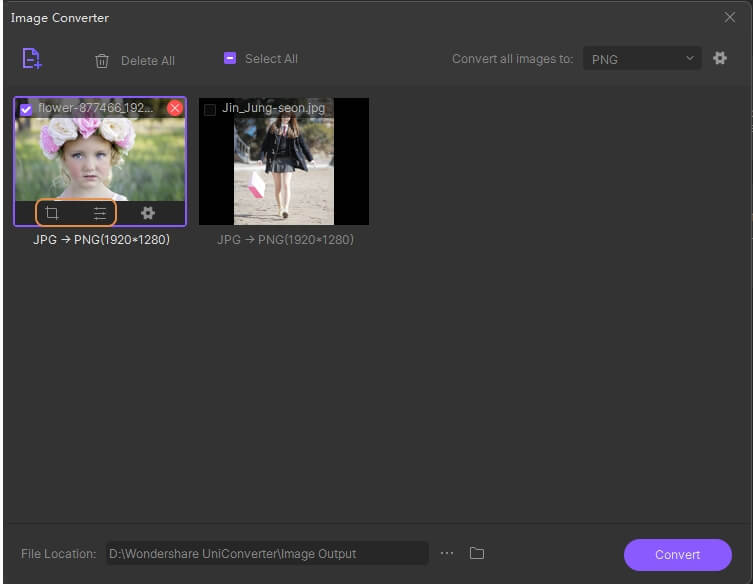
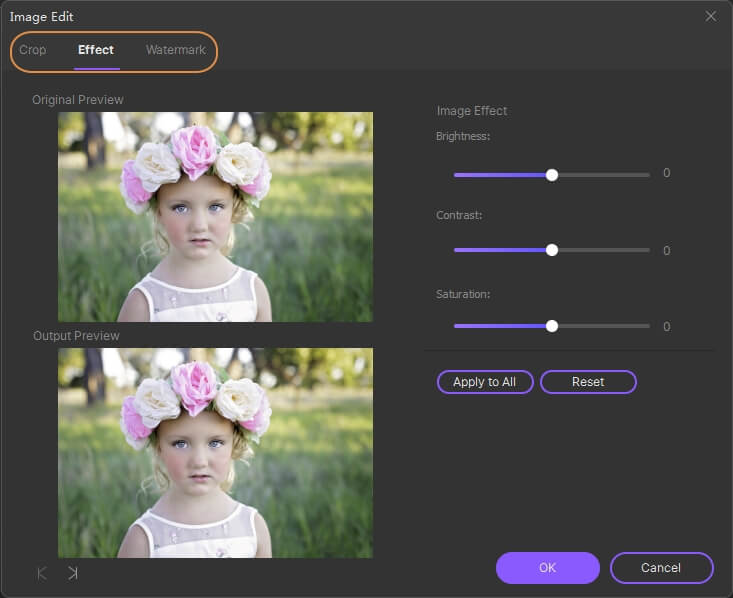
Per modificare i parametri, fare clic sull'icona modifica, e apparirà una finestra pop-up. Disattivare la casella di controllo in "Mantieni dimensioni originali", quindi selezionare la larghezza e l'altezza desiderate. Puoi scegliere di mantenere le proporzioni. Facendo click sul bottone OK confermerai le impostazioni.

Per convertire tutte le immagini aggiunte nell'interfaccia, fare click sulla casella di controllo in Seleziona tutto, mentre per eliminare una particolare immagine, seleziona il file e premi l'icona Elimina.
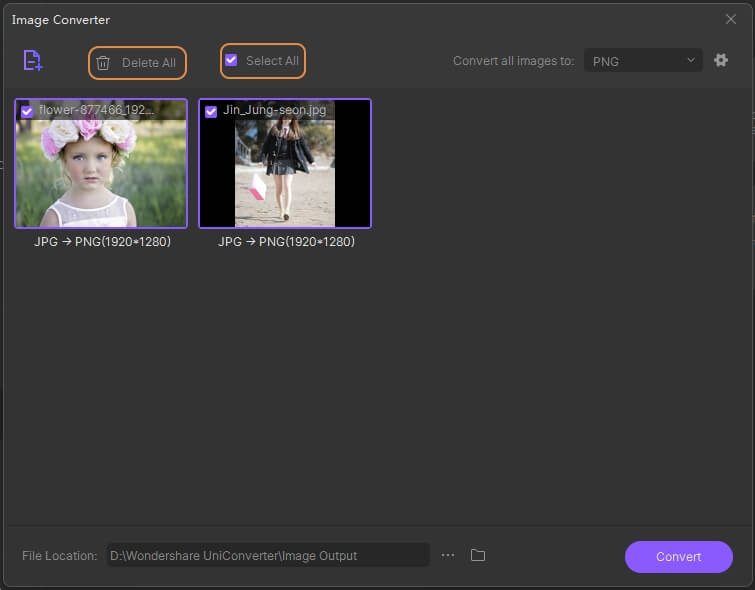
Passaggio 4 Scegli il formato di destinazione e converti le immagini.
Espandi la tendina a discesa e vai in "Converti tutte le immagini in:", scheda nell'angolo in alto a destra e seleziona il formato desiderato. Scegli la posizione in cui salvare i file elaborati nella scheda Output. Infine, fai click sul bottone Converti nell'angolo in basso a destra per iniziare con il processo di conversione dell'immagine.

Il tuo toolbox completo