UniConverter Guida Utente
-
Inizia qui
- Accedi con Wondershare ID & Update | Win Version
- Breve introduzione
- Preferenze
- Cambia temi
- Inizia - Wondershare UniConverter per Mac
- Accedi con Wondershare ID e aggiornamento | Versione per Mac
- Breve introduzione - Wondershare UniConverter per Mac
- Preferenze - Wondershare UniConverter per Mac
- Aggiungi file - Wondershare UniConverter per Mac
-
Convertire Video
- Come convertire i DVD in qualsiasi formato
- Come aggiungere file multimediali
- Come convertire i video dalla videocamera
- Come convertire i video per dispositivi iPhone / iPad / Android
- Come convertire i video per i social network
- Come convertire video da dispositivi iOS e Android
- Come convertire i video in qualsiasi formato
- Come convertire i video in file audio
- Come convertire i video in qualsiasi formato su Mac
-
Editor Video
- Come Tagliare video o Combinare clip video in uno?
- Aggiungi Filigrana | Wondershare UniConverter
- Come ritagliare il video
- Applicare effetto | Wondershare UniConverter
- Aggiungi sottotitolo | Wondershare UniConverter
- Come regolare il volume della traccia audio
- Come convertire DVD in video su Mac
- Taglia video | Wondershare UniConverter per Mac
- Aggiungi filigrana | Wondershare UniConverter per Mac
- Ritaglia Video | Wondershare UniConverter per Mac
- Applica effetto | Wondershare UniConverter per Mac
- Aggiungi sottotitoli | Wondershare UniConverter per Mac
- Volume traccia audio | Wondershare UniConverter per Mac
-
Compressore Video
-
Registrazione Schermo
-
Scarica Video
-
Masterizzatore DVD
-
Unire
-
Convertire Audio
-
Strumenti
- Convertitore di immagini | Wondershare UniConverter
- GIF Maker | Wondershare UniConverter per Win
- Correggi i metadati dei video - Wondershare UniConverter
- Masterizzatore CD - Wondershare UniConverter
- Converti CD in MP3 | Wondershare UniConverter
- Converti video in VR | Wondershare UniConverter
- Trasferisci video/audio su dispositivo iOS
- Trasferisci video/audio su dispositivo Android
- Trasferisci video/audio su disco rigido esterno
- Editor degli Sottotitoli | Wondershare Uniconverter per Windows
- Editor Filigrana | Wondershare Uniconverter
- Taglio Intellegente | Wondershare Uniconverter
- Rimozione dello Sfondo | Wondershare UniConverter per Windows
- Trasferimento | Wondershare UniConverter per Mac
- Convertitore di immagini | Wondershare UniConverter per Mac
- Creatore GIF | Wondershare UniConverter per Mac
- Correggere i metadati multimediali | Wondershare UniConverter per Mac
- CD Converter | Wondershare UniConverter per Mac
- Masterizzatore CD | Wondershare UniConverter per Mac
- VR Converter | Wondershare UniConverter per Mac
- Editor degli Sottotitoli | Wondershare Uniconverter per Mac
- Editor Filigrana | Wondershare Uniconverter per Mac
- Taglio Intellegente | Wondershare Uniconverter per Mac
- Rimozione dello Sfondo | Wondershare UniConverter per Mac -1034
FAQs
Soluzioni Video/Audio
Come registrare webcam
Il nuovissimo Wondershare UniConverter ti consente persino di utilizzare una webcam integrata o collegata esternamente per registrarti. Questo approccio è del tutto pratico e utile durante la preparazione di tutorial o documentari in cui si desidera utilizzare il linguaggio del corpo e le espressioni facciali quando si spiega qualcosa. Ecco come puoi utilizzare Wondershare UniConverter per registrare con una webcam del tuo laptop o desktop:
Nota: Qui viene utilizzato un computer Windows 10 per l'illustrazione.
Passo 1 Controlla i driver.
Fai clic con il pulsante destro del mouse su Avvia, vai a Gestione dispositivi , espandi Telecamere tree sullo Device Manager snap-in, fai clic con il pulsante destro del mouse su Integrated Webcam (o qualsiasi altra webcam che il tuo PC potrebbe avere o si desidera utilizzare). Fai clic su Aggiorna driver dal menu contestuale e fai clic su Cerca automaticamente il software driver aggiornato in Come si desidera cercare i driver . Segui le istruzioni sullo schermo da lì per consentire a Windows di cercare e installare la versione più recente del driver della webcam sul tuo computer.



Passo 2 Avvia Webcam Recorder.
Avvia Wondershare UniConverter, seleziona Screen Recorder dal riquadro sinistro dell'interfaccia, fai clic sulla piccola freccia rivolta verso il basso accanto a Camera dall'area in alto a sinistra del pannello centrale e fai clic su Webcam per avviare Webcam Recorder.
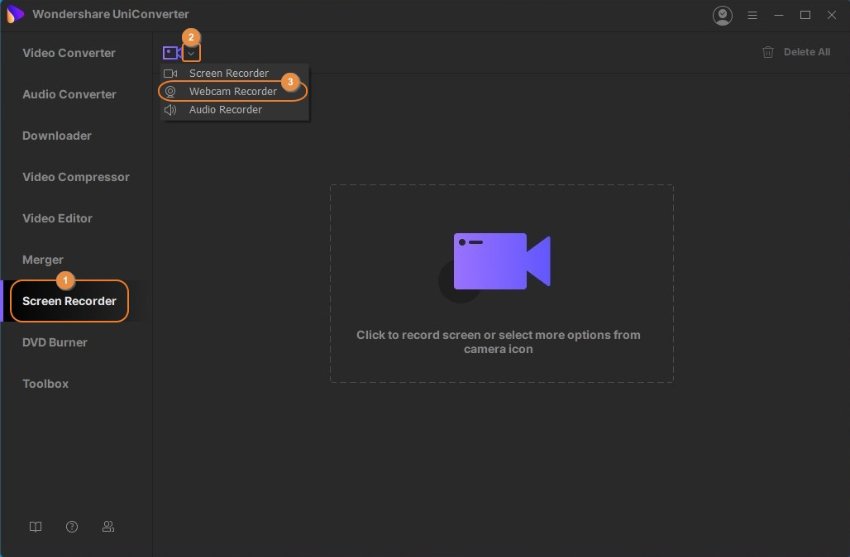
Passo 3 Imposta le preferenze di registrazione.
Scegli la tua webcam, microfono, risoluzione di acquisizione e framerate preferiti da Seleziona una webcam , Microfono , Risoluzione , e Frame Rate rispettivamente negli elenchi a discesa.
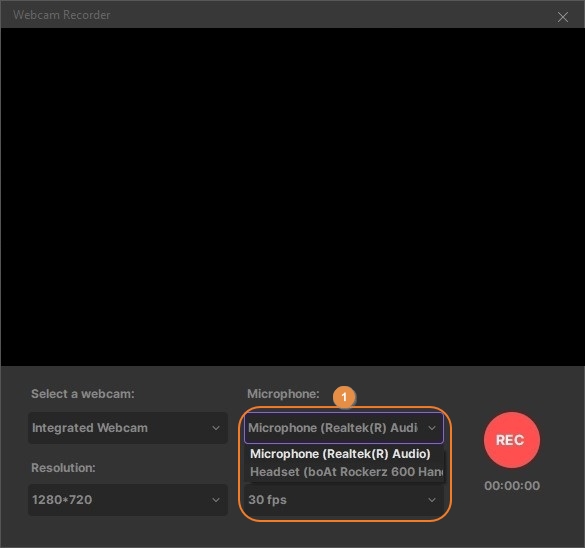

Passo 4 Avvia e arresta la registrazione.
Fai clic su REC per iniziare la registrazione e fai clic sul pulsante Stop quando desideri interrompere l'acquisizione. Quindi, chiudere la casella Webcam Recorder e dal riquadro destro dell'interfaccia principale, fare clic su Apri dal lato destro del clip registrata per accedere alla cartella in cui è stato salvato il video acquisito.
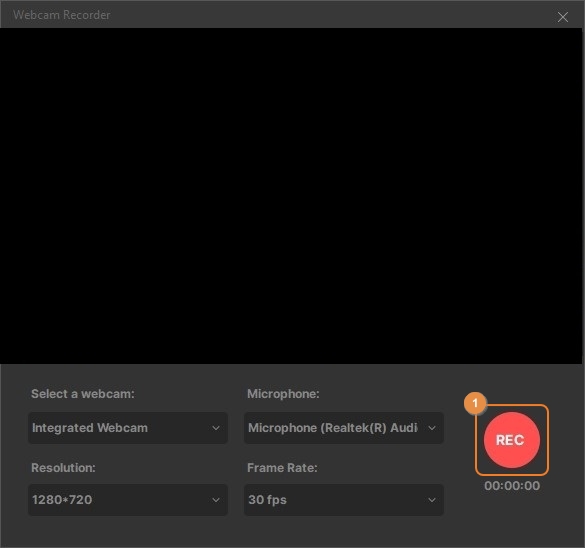

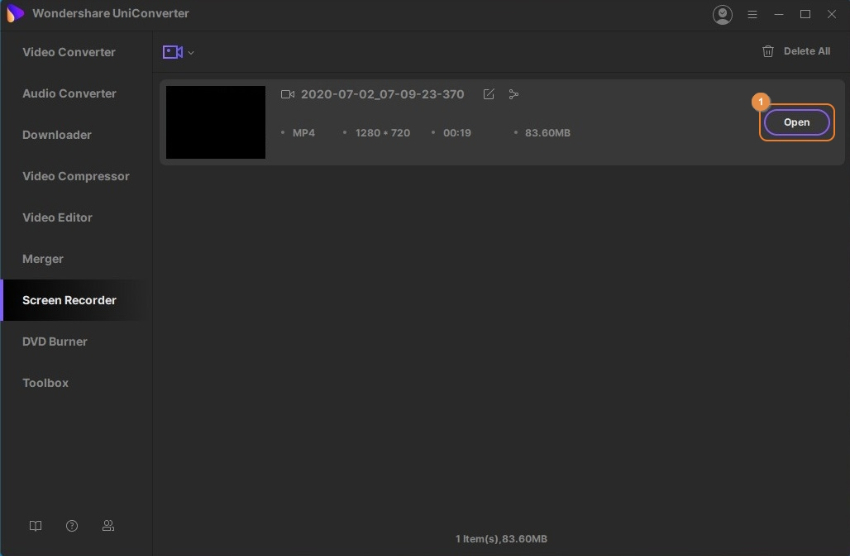
Nota: Opzionalmente, puoi importare questo filmato su Wondershare UniConverter per ulteriori modifiche e modifiche.
Il tuo toolbox completo