UniConverter Guida Utente
-
Inizia qui
- Accedi con Wondershare ID & Update | Win Version
- Breve introduzione
- Preferenze
- Cambia temi
- Inizia - Wondershare UniConverter per Mac
- Accedi con Wondershare ID e aggiornamento | Versione per Mac
- Breve introduzione - Wondershare UniConverter per Mac
- Preferenze - Wondershare UniConverter per Mac
- Aggiungi file - Wondershare UniConverter per Mac
-
Convertire Video
- Come convertire i DVD in qualsiasi formato
- Come aggiungere file multimediali
- Come convertire i video dalla videocamera
- Come convertire i video per dispositivi iPhone / iPad / Android
- Come convertire i video per i social network
- Come convertire video da dispositivi iOS e Android
- Come convertire i video in qualsiasi formato
- Come convertire i video in file audio
- Come convertire i video in qualsiasi formato su Mac
-
Editor Video
- Come Tagliare video o Combinare clip video in uno?
- Aggiungi Filigrana | Wondershare UniConverter
- Come ritagliare il video
- Applicare effetto | Wondershare UniConverter
- Aggiungi sottotitolo | Wondershare UniConverter
- Come regolare il volume della traccia audio
- Come convertire DVD in video su Mac
- Taglia video | Wondershare UniConverter per Mac
- Aggiungi filigrana | Wondershare UniConverter per Mac
- Ritaglia Video | Wondershare UniConverter per Mac
- Applica effetto | Wondershare UniConverter per Mac
- Aggiungi sottotitoli | Wondershare UniConverter per Mac
- Volume traccia audio | Wondershare UniConverter per Mac
-
Compressore Video
- Come comprimere i video per ridurne le dimensioni
- Come comprimere i video su Mac senza perdere la qualità
-
Registrazione Schermo
-
Scarica Video
-
Masterizzatore DVD
-
Unire
-
Convertire Audio
-
Strumenti
- Convertitore di immagini | Wondershare UniConverter
- GIF Maker | Wondershare UniConverter per Win
- Correggi i metadati dei video - Wondershare UniConverter
- Masterizzatore CD - Wondershare UniConverter
- Converti CD in MP3 | Wondershare UniConverter
- Converti video in VR | Wondershare UniConverter
- Trasferisci video/audio su dispositivo iOS
- Trasferisci video/audio su dispositivo Android
- Trasferisci video/audio su disco rigido esterno
- Editor degli Sottotitoli | Wondershare Uniconverter per Windows
- Editor Filigrana | Wondershare Uniconverter
- Taglio Intellegente | Wondershare Uniconverter
- Rimozione dello Sfondo | Wondershare UniConverter per Windows
- Trasferimento | Wondershare UniConverter per Mac
- Convertitore di immagini | Wondershare UniConverter per Mac
- Creatore GIF | Wondershare UniConverter per Mac
- Correggere i metadati multimediali | Wondershare UniConverter per Mac
- CD Converter | Wondershare UniConverter per Mac
- Masterizzatore CD | Wondershare UniConverter per Mac
- VR Converter | Wondershare UniConverter per Mac
- Editor degli Sottotitoli | Wondershare Uniconverter per Mac
- Editor Filigrana | Wondershare Uniconverter per Mac
- Taglio Intellegente | Wondershare Uniconverter per Mac
- Rimozione dello Sfondo | Wondershare UniConverter per Mac -1034
FAQs
Soluzioni Video/Audio
Come comprimere i video per ridurne le dimensioni
La funzione di compressione video del software consente di ridimensionare e ridurre i file. Puoi scegliere la funzione di compressione automatica del software o scegliere di selezionare la dimensione del tuo file e altri parametri per comprimere i file. È disponibile anche l'anteprima per i primi 20 secondi del file compresso.
I passaggi per comprimere i video utilizzando Wondershare UniConverter sono elencati di seguito.
Passo 1 Scegli la funzione del compressore dal software
Avvia il software Wondershare UniConverter sul tuo PC e scegli la funzione Compressore video dal pannello di sinistra dell'interfaccia principale.

Passo 2 Aggiungi video da comprimere
Fai clic su + segno o sul pulsante  per sfogliare e caricare i video da comprimere. Puoi anche aggiungere un'intera cartella, se necessario.
per sfogliare e caricare i video da comprimere. Puoi anche aggiungere un'intera cartella, se necessario.

Passo 3 Seleziona la dimensione del file e altri parametri
I video aggiunti verranno visualizzati con dettagli e un'immagine in miniatura. Fai clic sull'icona delle impostazioni e si aprirà una nuova finestra pop-up. Spostare il dispositivo di scorrimento accanto a Dimensione file per selezionare la dimensione e la qualità desiderate e la velocità in bit cambierà di conseguenza. Puoi anche cambiare il formato e la risoluzione come richiesto. Fai clic sul pulsante OK per confermare le impostazioni.

Fai clic sul pulsante Anteprima per controllare il video compresso.
Nota: Nel caso in cui non si desideri eseguire le impostazioni manuali e utilizzare le impostazioni automatiche del software, è possibile saltare questo passaggio e passare a quello successivo.
Passo 4 Comprimi video
La posizione del desktop in cui salvare il file può essere selezionata dalla scheda Output. Infine, fai clic sul pulsante Comprimi per iniziare l'elaborazione del video. Nell'interfaccia del software, i video compressi possono essere controllati dalla scheda Finished.

Nota: Un altro modo per comprimere più file con parametri di compressione simili è utilizzare la sezione Convertitore video. Mentre si seleziona il formato di destinazione durante la conversione batch, è possibile modificare le impostazioni e scegliere la qualità del file, la frequenza dei fotogrammi, la velocità in bit e la frequenza dei fotogrammi. In questo modo, è possibile creare e selezionare un nuovo formato personalizzato per tutti i file aggiunti.
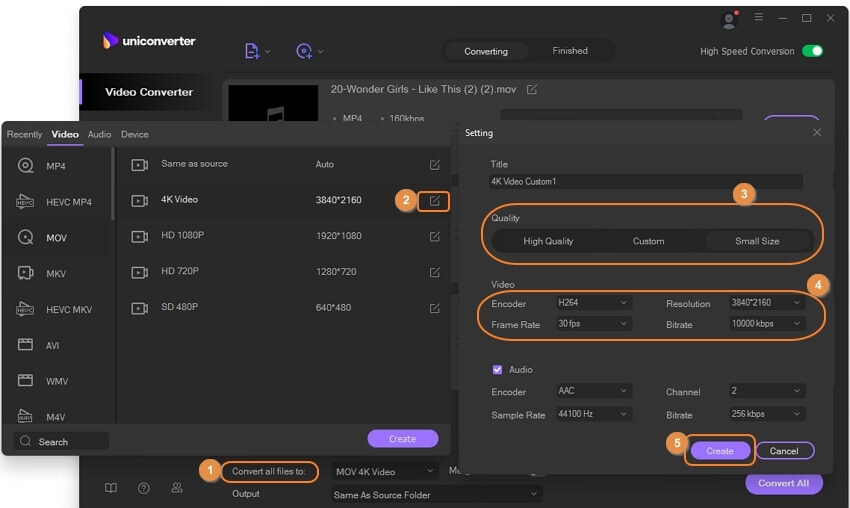
Il tuo toolbox completo