UniConverter Guia do Usuário
-
Vamos começar
- Iniciar - Wondershare UniConverter
- Faça o login com o Wondershare ID & Atualização | Versão Win
- Introdução breve
- Preferências
- Alterar Temas
- Introdução - Wondershare UniConverter para Mac
- Faça o login com o Wondershare ID & Update | Versão Mac
- Breve Introdução - Wondershare UniConverter para Mac
- Preferências - Wondershare UniConverter para Mac
- Adicionar Arquivos - Wondershare UniConverter para Mac
-
Converter vídeo
- Como converter DVD para Qualquer Formato
- Como Adicionar Arquivos de Mídia
- Como Converter Vídeo da Câmera de Vídeo
- Como Converter Vídeos para Dispositivos para iPhone/iPad/Android
- Como Converter Vídeos para Redes Sociais
- Como Converter Vídeos de Dispositivos iOS e Android
- Como Converter Vídeos para qualquer formato
- Como Converter Vídeo em Arquivo de Áudio
- Como converter vídeos para qualquer Formato no Mac
- Como converter DVD para vídeo no Mac
-
Conversor de Áudio
-
Baixar
-
Compressor de vídeo
-
Editor de vídeo
- Aparar Vídeo | Wondershare UniConverter
- Adicionar Marca d'água | Wondershare UniConverter
- Cortar Vídeo | Wondershare UniConverter
- Aplicar Efeito | Wondershare UniConverter
- Adicionar Legendas | Wondershare UniConverter
- Volume de Áudio da Música | Wondershare UniConverter
- Recortar Vídeo | Wondershare UniConverter para Mac
- Adicionar Marca d´água | Wondershare UniConverter para Mac
- Cortar Vídeo | Wondershare UniConverter para Mac
- Aplicar Efeito | Wondershare UniConverter para Mac
- Adicionar Legenda | Wondershare UniConverter para Mac
- Volume da Faixa de Áudio | Wondershare UniConverter para Mac
-
Fusão
-
Gravador de tela
-
Gravador de DVD
-
- Converter imagens | Wondershare UniConverter
- Criador de GIF | Wondershare UniConverter
- Corrigir Metadados de Vídeo | Wondershare UniConverter
- Gravador de CD | Wondershare UniConverter
- Converter CD para MP3 | Wondershare UniConverter
- Converter Vídeo para VR | Wondershare UniConverter
- Transferir Vídeo/Áudio para Dispositivo IOS
- Como Transfer Video/Audio to Android Device
- Transferir vídeo/áudio para disco rígido externo
- Transferir | Wondershare UniConverter para Mac
- Conversor de Imagem | Wondershare UniConverter para Mac
- Criação de GIF | Wondershare UniConverter para Mac
- Corrigir os Metadados do Vídeo | Wondershare UniConverter para Mac
- Conversor de CD | Wondershare UniConverter para Mac
- Gravar CD | Wondershare UniConverter para Mac
- Conversor VR | Wondershare UniConverter para Mac
- Editor de legendas | Wondershare UniConverter
FAQs
Soluções de Vídeo/Áudio
Como transferir arquivos de vídeo/áudio para um disco rígido externo
O novo Wondershare UniConverter pode até detectar um disco rígido externo que você conecta em seu computador. Isso é útil quando você deseja fazer backup de seus vídeos e, nesse curso, deseja transferi-los para um dispositivo de armazenamento de backup, que na maioria dos casos é um HD externo. Veja como você pode transferir seus clipes de mídia favoritos para um disco rígido externo conectado ao computador:
Passo 1 Vá para a caixa de transferência.
Inicie o Wondershare UniConverter, selecione a Caixa de Ferramentas na lista de categorias a esquerda e clique em Transferência na janela direita para abrir a caixa Transferir.

Passo 2 Conecte seu HD externo.
Use o cabo USB para conectar seu disco rígido externo ao computador e, se/quando o UniConverter solicitar, concorde com a confirmação para estabelecer a confiança entre seu HD e o aplicativo.
Passo 3 Importar a mídia para o UniConverter.
Clique no botão suspenso próximo ao ícone Adicionar Arquivos no canto superior esquerdo e clique em Adicionar Arquivos ou Adicionar Pasta para importar clipes de mídia individualmente ou múltiplos de uma única pasta, respectivamente. Como alternativa, você também pode arrastar e soltar os arquivos do seu computador para a caixa de Transferência para acelerar o processo de importação.

Passo 4 Escolha um volume de disco e transfira.
Se o HD externo tiver vários volumes, escolha o seu preferido clicando na lista suspensa no canto superior direito da caixa Transferir e selecionando a letra da unidade correspondente. Depois de selecionado, clique em Transferir no lado direito do arquivo de mídia ou Transferir Tudo no canto inferior direito para enviar vídeos individuais ou todos eles para o HD de uma só vez, respectivamente.
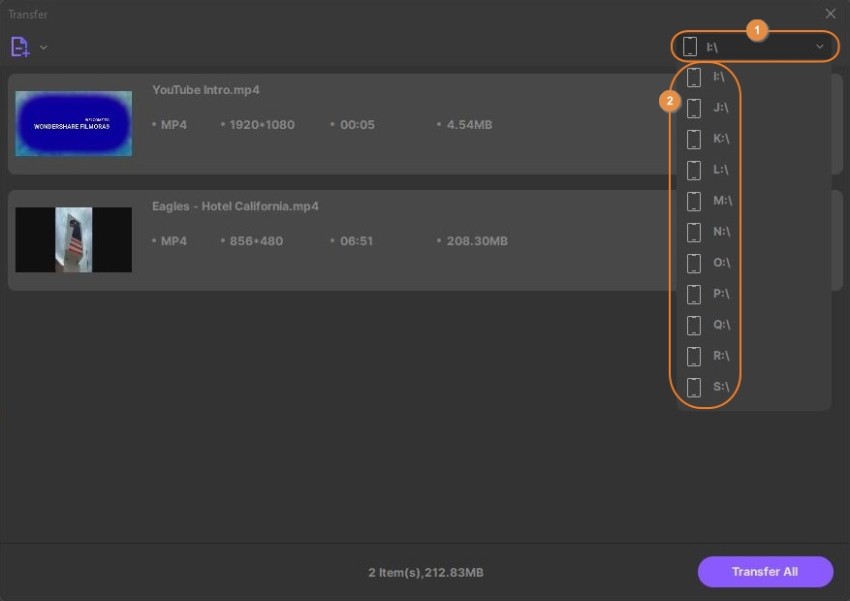

Mais informações úteis
Vídeo Essencial
e rounded-2e at2 texniconv">ttps:/ Já="ml