UniConverter Benutzer Anleitung
Wie man ISO auf eine DVD brennt
Mit dem Wondershare UniConverter (ursprünglich Wondershare Video Converter Ultimate genannt), können Sie eine ISO Datei von Ihrem Computer auf eine DVD brennen. Alles was Sie hierfür benötigen ist eine leere DVD und ein DVD Brenner. In den folgenden Schritten lernen Sie, wie Sie mit dem Wondershare UniConverter ISO auf eine DVD brennen:
Schritt 1 ISO in den UniConverter laden
Starten Sie den Wondershare UniConverter, wählen Sie die DVD brennen Kategorie aus der Navigationsleiste der linken Seite des Interfaces aus, klicken Sie auf den Nach unten gerichteten Pfeil neben dem DVD Laden Symbol im oberen Bereich, klicken Sie auf ISO Dateien laden im Menü, suchen, selektieren und laden Sie die ISO Datei von Ihrem Computer, wählen Sie den Hauptfilm oder Alle Filme Button aus der Modell DVD laden Box aus und klicken auf OK.

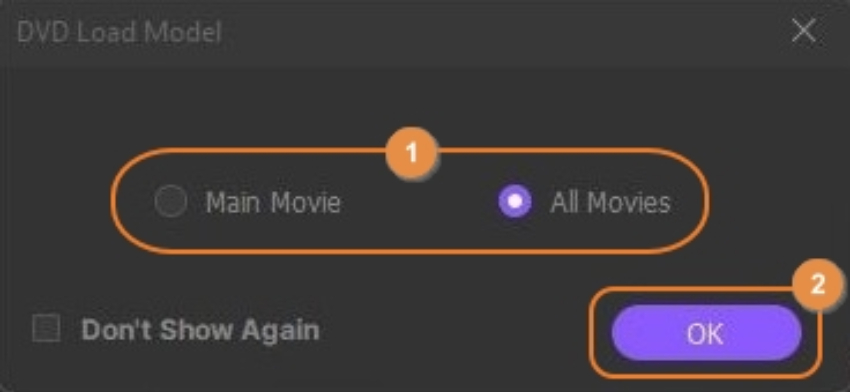
Schritt 2 Vorlage auswählen
Klicken Sie auf das DVD Symbol auf der rechten Seite des Fensters, wählen Sie Ihre bevorzugte Vorlage auf der linken Seite in der DVD Vorlage Box aus und klicken Sie optional auf den Durchsuchen (...) Button und Hintergrundbild hinzufügen oder Hintergrundmusik hinzufügen Button, um Ihre bevorzugtes Foto oder bevorzugten Soundtrack von Ihrer Festplatte hinzuzufügen. Klicken Sie abschließend auf OK, um die Änderungen zu speichern und zum DVD brennen Interface zurückzukehren.


Schritt 3 DVD Einstellungen konfigurieren
Geben Sie einen Namen für die DVD in das DVD Label Feld ein, zu finden unterhalb des DVD Symbols auf der rechten Seite, und wählen Sie eine passende Option aus der Seitenverhältnis, TV Standard und Qualität Drop-Down Liste aus.
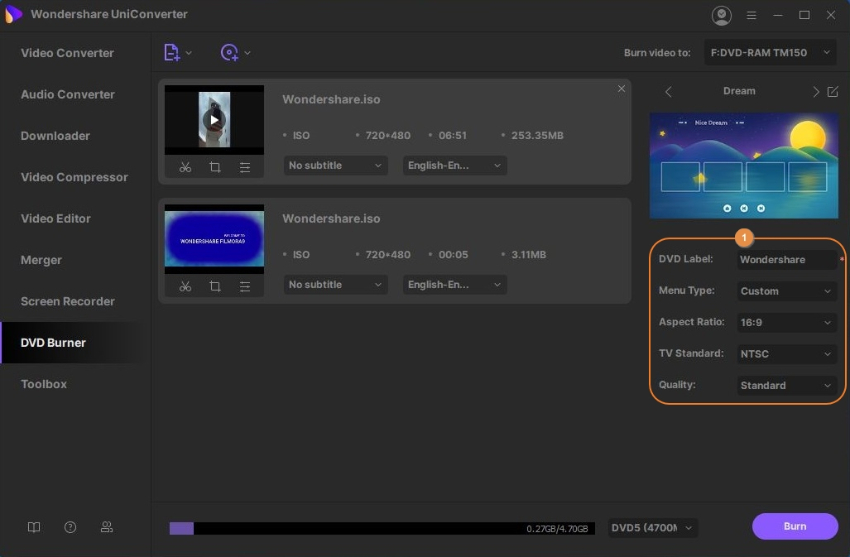
Schritt 4 ISO auf DVD brennen
Legen Sie eine leere DVD in das DVD Laufwerk ein, vergewissern Sie sich, dass das Laufwerk in der Video brennen auf Drop-Down Liste in der rechten oberen Ecke des DVD brennen Interfaces im Wondershare UniConverter ausgewählt ist und klicken Sie auf Brennen in der rechten unteren Ecke des Fensters, um die ISO Datei auf DVD zu brennen.

Weitere nützliche Informationen
Ihr umfassender Video Toolbox