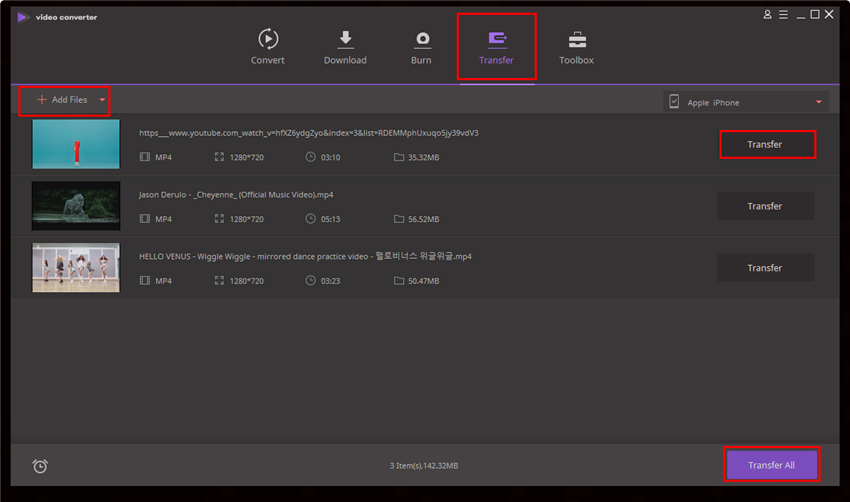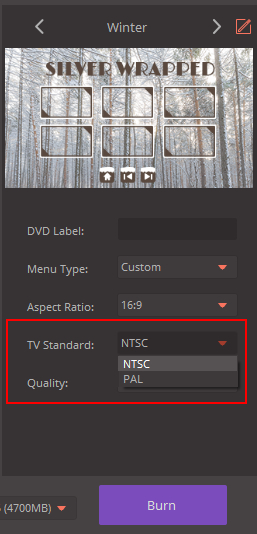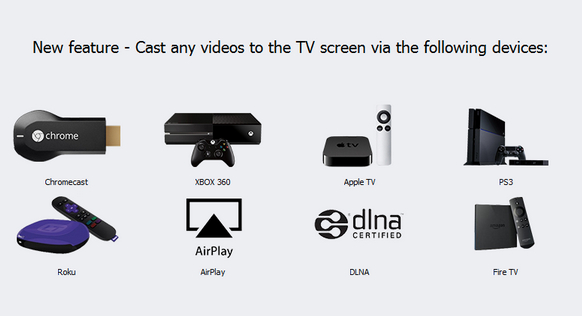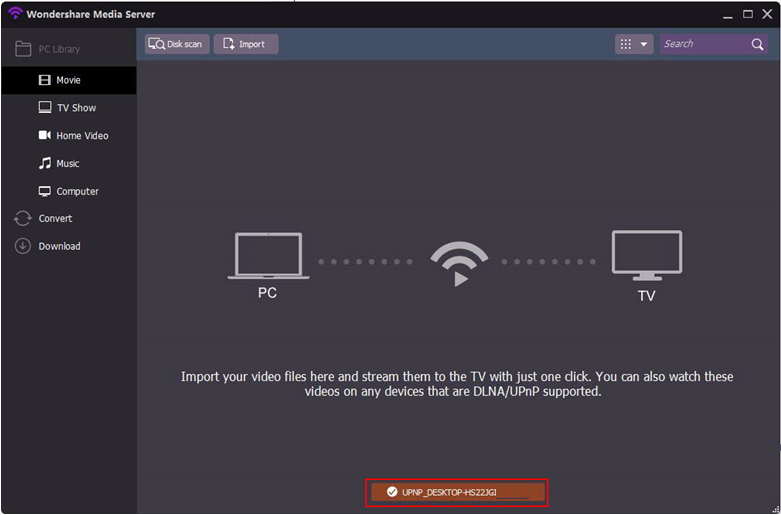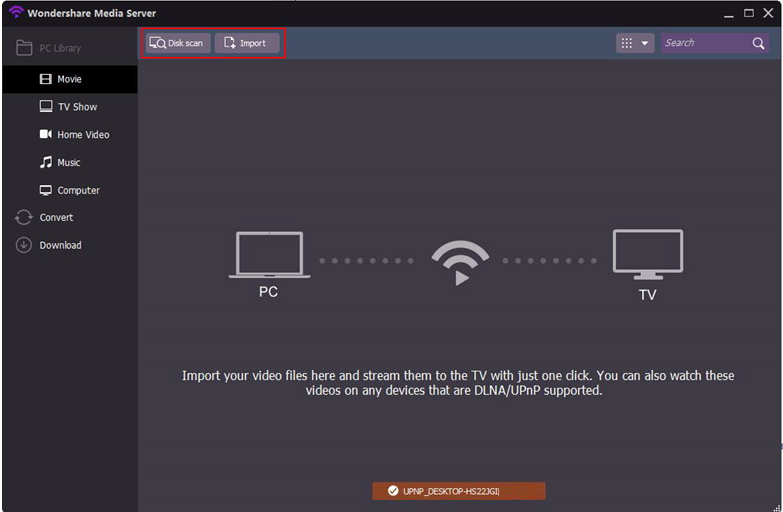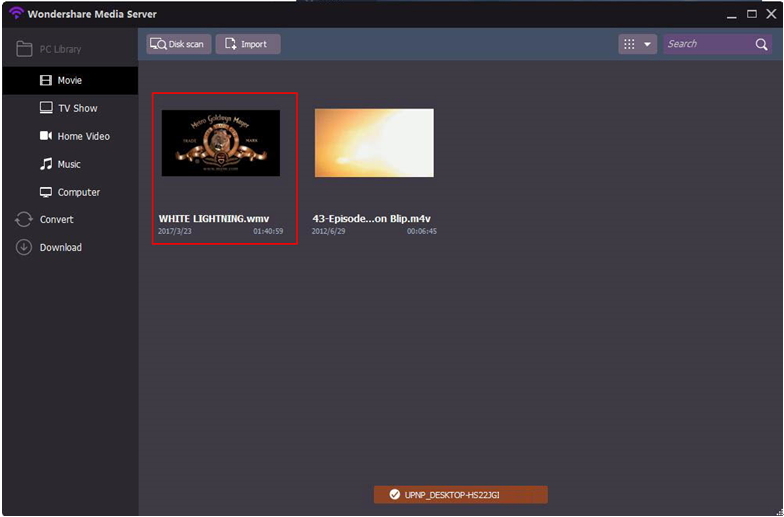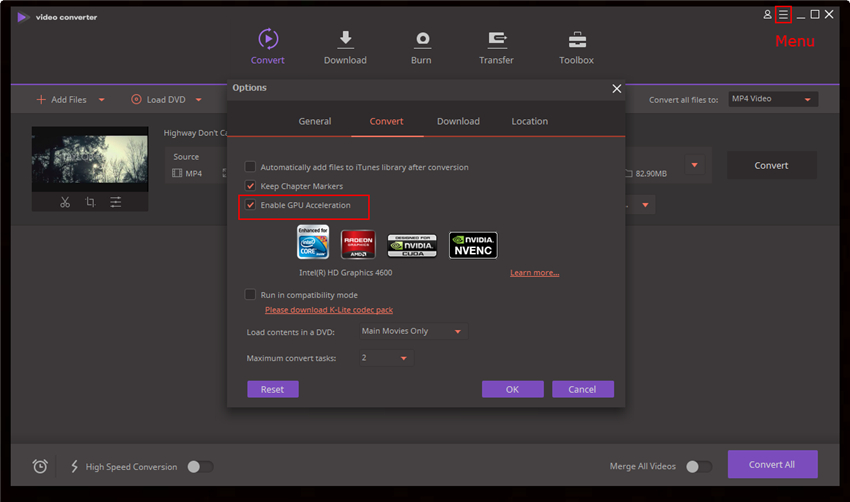How do I retain the ID3 tags of the converted DRM files?
An ID3 tag, also known as metadata, is the way to describe information relating to the file that you are working with. It can contain information as in the track name, artist, etc. If you wish to learn more about ID3 tags, click on this link for more information: here
Due to the properties of video formats, you can retain the ID3 tags of specific file types, like MP3, WMA, M4A, M4B and M4P files if you convert them to the MP3 or WMA format.
You can also retain the ID3 tags of WMV, ASF, and M4V files if you convert them to the WMV or ASF format.
Note:
The software only acquires the ID3 information after completion of the conversion. Once the file has been converted, you are able to them get the ID3 tags for the output file.
If you have chosen the correct output format and are unable to obtain the ID3 tags, contact us and let us know the format of your source file, and the output file. Also include a detailed description of what you were doing so that we can investigate for you.
Pack Up
How do I transfer converted or downloaded video to my device?
Wondershare Video Converter Ultimate supports transferring your converted or downloaded videos to your iPhone or Android mobile device. The following steps will explain the process to transfer the file.
1. Open Wondershare Video Converter Ultimate, and go to the Transfer tab on top.
2. Connect your device with a USB cable.
3. Click on Add Files button to add files. To add folders, click the up down arrow next to Add Files and select Add Folders.
4. Click Transfer All button to transfer all files into your connected device. Or click Transfer button on the end of the video to transfer that specific video.
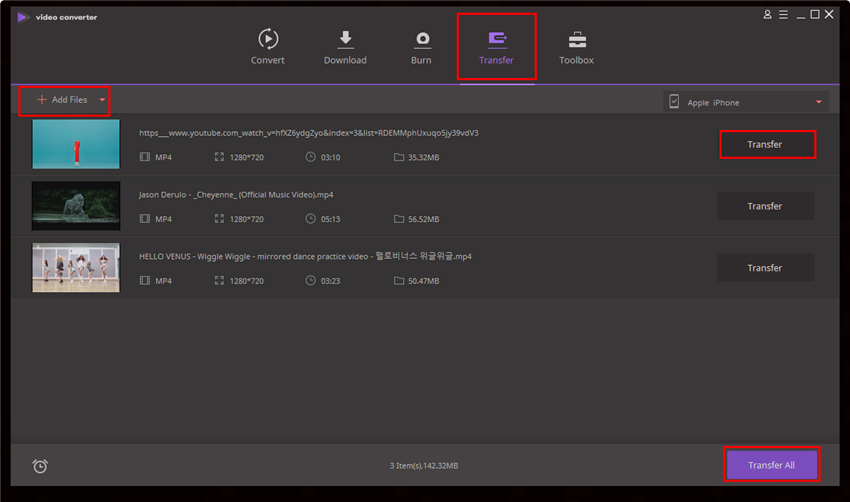
5. The transferred files then can be found on your device's default Videos/Music app.
Pack Up
What can I do to play a video on my DVD player?
If your DVD player is able to play directly from the computer using a USB connection:
1. Check the official webpage for your DVD player to see what formats it supports.
2. Load the source file into the software and choose the best format that is supported by your DVD player in the Output Format section on the right of the window.
3. Upon completion of the conversion, plug a USB cable directly between the DVD player and the computer and play back the video.
If your DVD player is only able to discs:
1. Click on the Burn tab, and then click Add Files to load the video you wish to burn. And on the top right corner, under Burn video to, select Disc.
2. Insert a blank DVD that is compatible with your player into your computer. To verify the discs that are compatible, follow this link: http://www.videohelp.com/dvdplayers
3. Choose the correct TV Standard for your country. Follow this link to view one that works for your country:http://countrycode.org/tv-standards . Depending on your location you will choose either PAL or NTSC.
4. Click Burn to start the burning process.
5. When the burn has completed, you can now play the disc on your DVD player.
Pack Up
Which TV Standard should I choose?
There are three main television standards used throughout the world: NTSC, SECAM and PAL. NTSC and PAL are the most commonly used ones.
http://countrycode.org/tv-standards
After clicking above link, you will see the page as below, then you could find the TV Standard by Entering country, Country Code, ISO Code or checking the Tablet directly.

After confirming the correct TV Standard of your country, please follow the steps below to select it from our program:
1. Go to the Burn tab.
2. Drag the source video into the program.
3. Select the right TV Standard on the right side. The burned DVD will not play on your DVD player if the TV Standard is not correct.
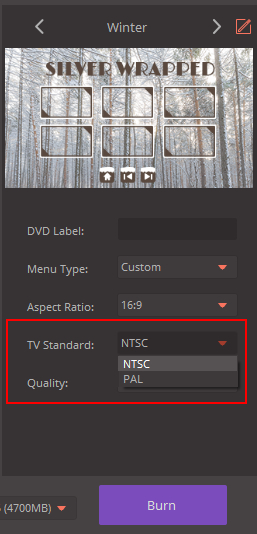
Pack Up
How do I cast video to TV?
Wondershare Video Converter Ultimate supports streaming video to your TV using many different popular streaming devices. The steps below will allow you to setup your streaming depending on the device you are using.
1. It supports the following devices shown below. To be able to ensure smooth transfers you need to make sure both your PC and chosen streaming device are attached to the same network (LAN/WIFI).
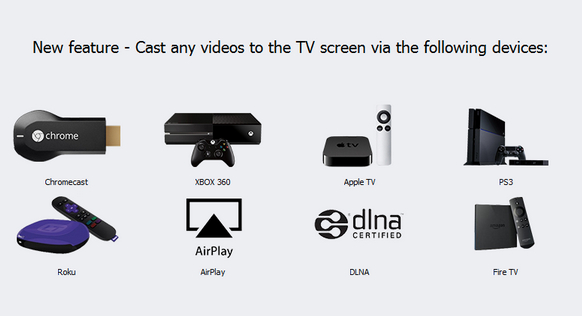
2. Click on the Toolbox > Cast to TV, it will automatically search the network (LAN/WIFI) for available devices to connect to.
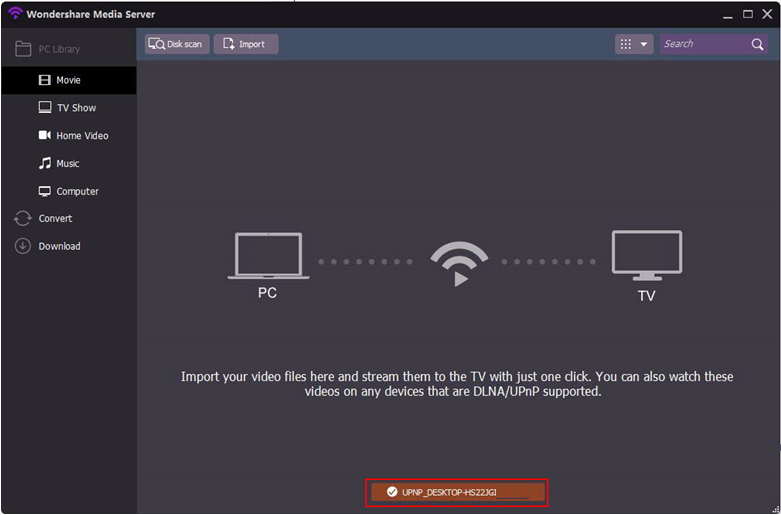
3. Once you have connected, click on Disk Scan or Import to load the videos you want to stream.
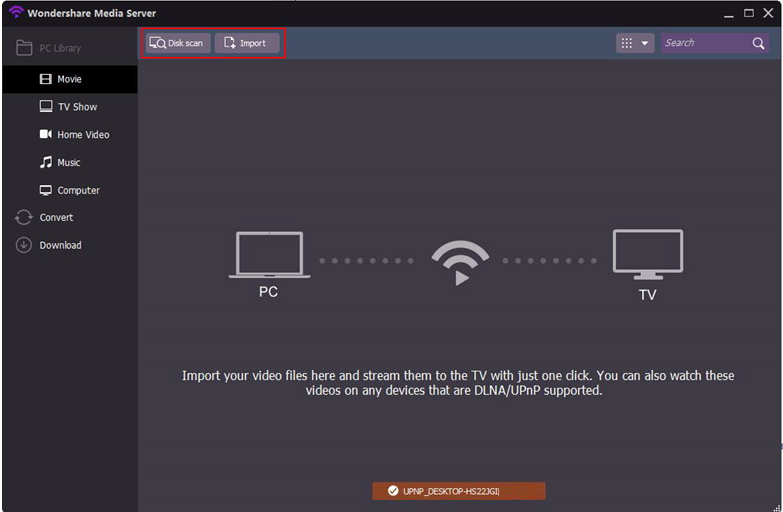
4. After loading your videos, choose one and send the video to the TV to view.
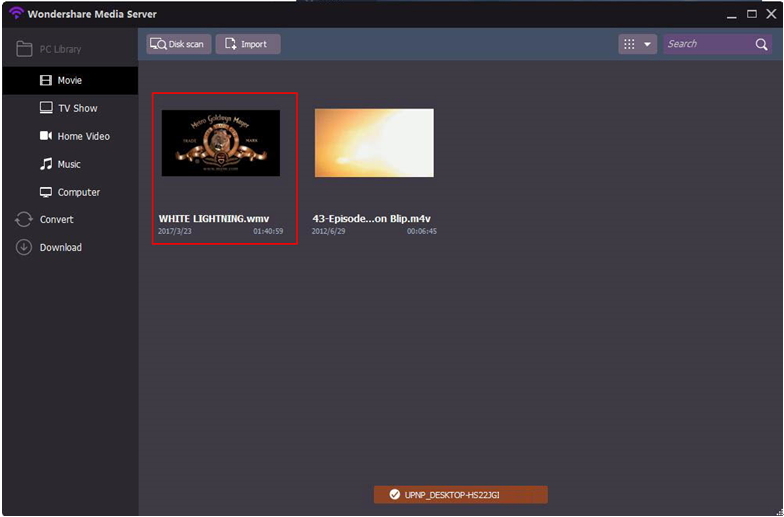
Note: If you are running a Smart TV, and it supports the DLNA protocol, you will be able to follow this guide to stream directly to the TV.
Pack Up
What is GPU accelerate and how to use it to speed up conversion?
GPU encoding allows the product to use new NVIDIA® CUDA™, AMD® and Intel® Core™ technologies to convert any DVD and common videos in all popular formats 6 times faster.
You can follow the steps below to enable it and speed up the conversion.
1. For NVIDIA® CUDA™, AMD® technologies
1) Follow the steps below to check the processor of the graphic card on your computer is included in the following link.
Click Start > Run and enter "dxdiag".
Click OK to open the DirectX Diagnostic Tool window. You can check the type of the graphics card (http://www.wondershare.com/topic/gpu-optimization.html#part1 ) and its driver under Display tab.
2) Make sure your graphics card has a latest driver, if not, you can download the latest driver for your graphics card from the link below for installation.
For NVIDIA® CUDA™ technology:http://www.nvidia.com/Download/index.aspx?lang=en-us
For AMD® technology:http://support.amd.com/en-us/download/archive/mmc9-14
3) Load a video or DVD to our program using Add Files / Load DVD, and select Enable GPU Acceleration under Menu & gt; Preferences > Convert
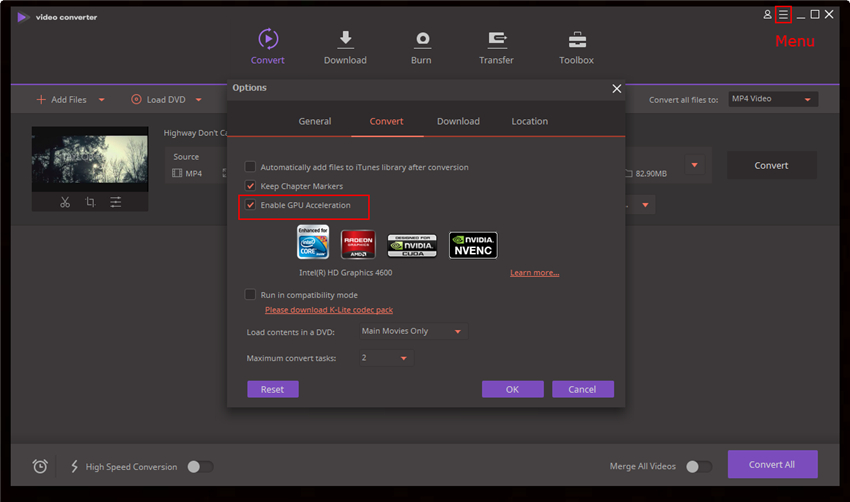
4) Choose a needed format from Target section, and click the Edit button to choose a H.264 encoder under Video Encoder.
5) Click the Convert button to start the conversion. After the conversion, you can go to the Converted tab to find the output file.
2. For Intel quick sync video Technology
If you are using Intel graphics card, the product will perform GPU encoding with Intel Quick Sync Video technology, which is built in 2nd generation Intel Core Processors or above only. You can download the latest driver from the link http://www.intel.com/p/en_US/support/detect for installation for a better GPU encoding performance. If you are using 1st generation Intel Core Processors, you can download Media SDK 2.0 from the link.(registrationcenter-download.intel.com/akdlm/irc_nas/2008/w_MSDK_p_2.0.010_GOLD.zip)
The operation steps to enable GPU accelerate are similar to that of NVIDIA® CUDA™, AMD® technologies above.
Pack Up