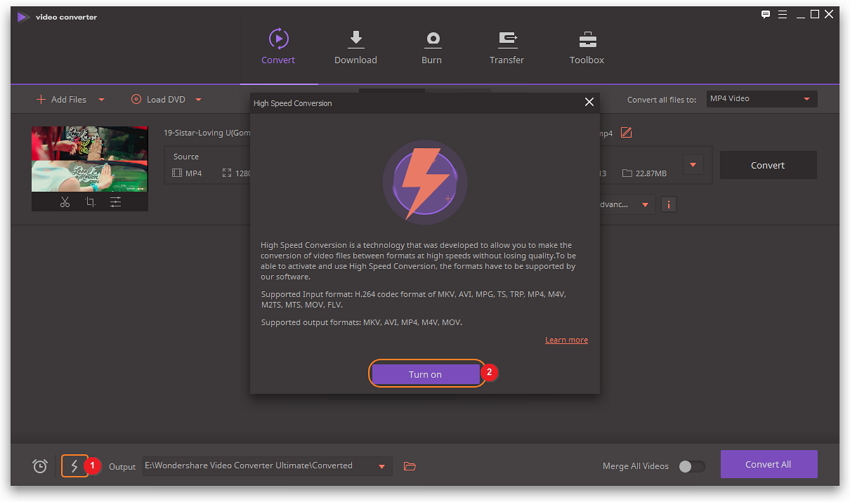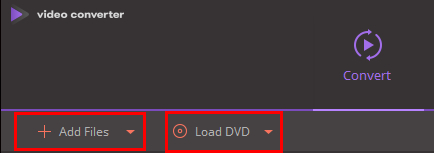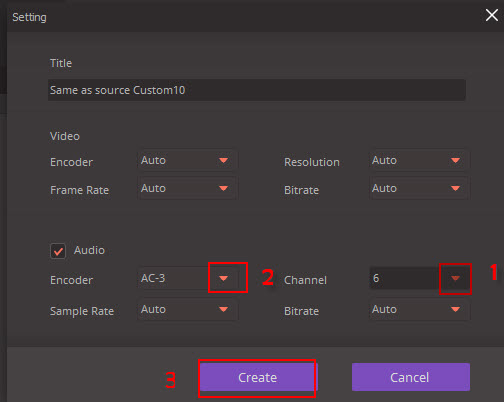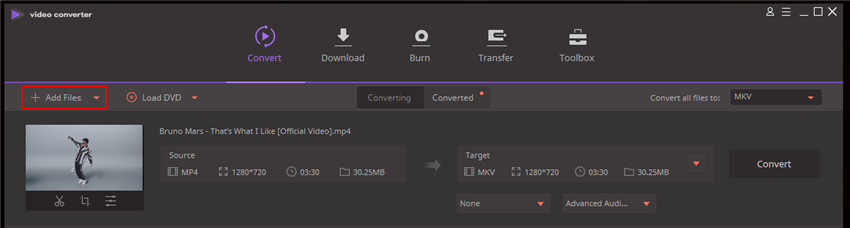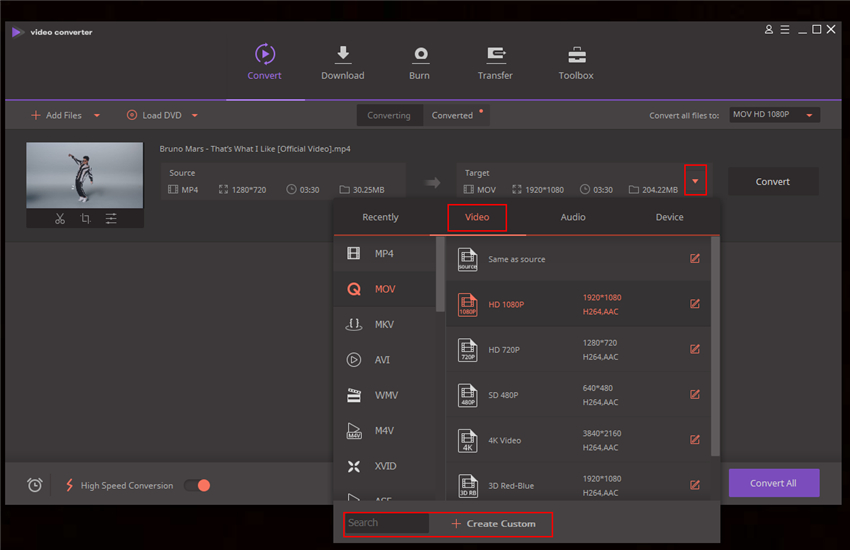How do I use High Speed Conversion?
High Speed Conversion is a technology that was developed to allow you to make the conversion of video files between formats at high speeds without losing quality.
To be able to activate and use High Speed Conversion, the formats of both the source file and the output file have to be supported by our software.
Supported Input format: H.264 codec format of MKV, AVI, MPG, TS, TRP, MP4, M4V, M2TS, MTS, MOV, FLV.
Supported output formats: MKV, AVI, MP4, M4V, MOV.
Supported output formats for devices: iPhone7,7plus, iPhone6S, 6Splus, iPhone6, 6plus, iPhone 4S, iPhone 4, iPod Touch 4, iPad, iPad 2, The New iPad, Apple TV, Apple TV 2, The New Apple TV, PS3, XOOM, Flyer, PlayBook, Galaxy S, Captivate, Galaxy Tab, Galaxy S II, Galaxy S III, Galaxy S4/5/6, Galaxy Note, Galaxy Nexus.
On the bottom of the Convert tab, turn on the High Speed Conversion, click on the Convert button and the software will automatically use the High Speed Conversion technology for your file.
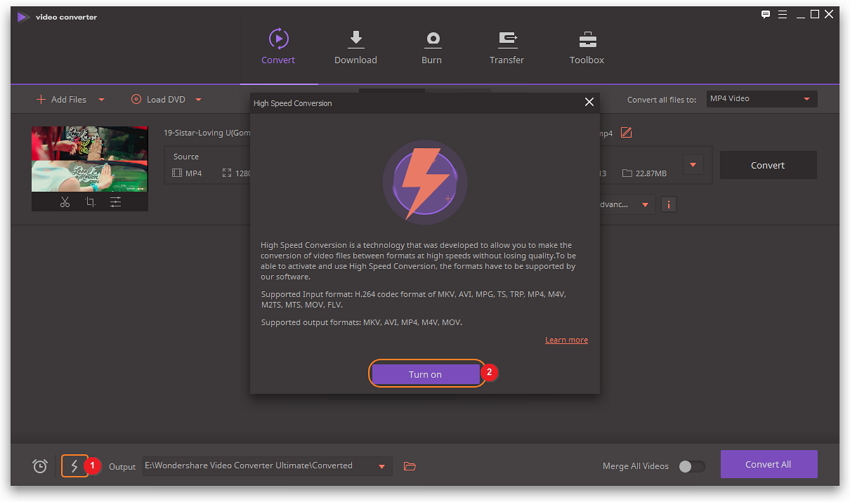
Pack Up
What is 5.1 surround, and how do I convert files in that format?
The name 5.1 surround is given to a multi-channel surround audio system. With this format you will have 5 full bandwidth channels and one low frequency, enhancement channel. Dolby Digital, Dolby Pro Logic II, DTS, and SDDS are all common 5.1 systems.
To export out a file with 5.1 channels and in high quality, you will first need to ensure that the source file has 5.1 channels. Next, use the method below to choose an output format that has 5.1 channels.
1. Load the file into the software by clicking on Add Files or Load DVD. From the Output Format tab, select MOV, M4V, AVC, MKV, or HD as your output format.
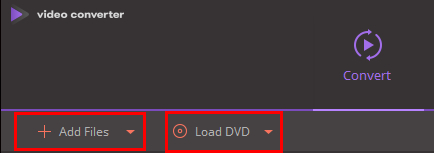
Click on Edit to open the parameters window and set the Audio Channel as 6.
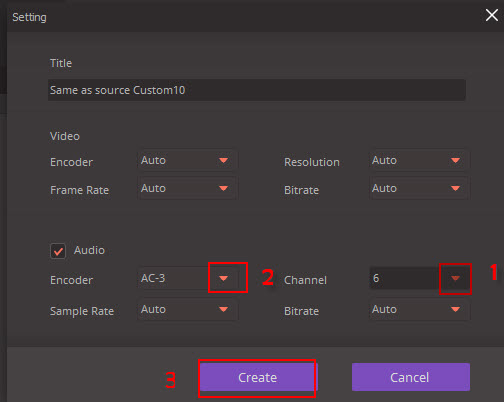
3. Click on Create to save the settings, and the selected channels will take effect after the conversion.
Tips:
If the source file is a DRM file, 5.1 channels in the output are not available. Formats that have 5.1 channels include MOV, M4V, MP4 AVC, MKV and HD formats.
Pack Up
How would I improve the quality of the output file?
Many factors will be involved in the output quality of your file, as in the source file, computer configuration, and the output parameters you choose for the file. To improve your output quality, it is advised to close any unnecessary programs to make sure that the computer is not over tasked as conversion is very CPU intensive. Below you will find the instructions for the different source files, as the solution is different for all.
1. For DVDs:
1. Make sure that your DVD is not damaged and that the driver for your DVD drive is updated to the latest version. To update that driver, you can right click (right mouse button) on My Computer on your desktop, and then select Manage>Device Manager> DVD/CD-ROM. This will allow you to choose the DVD drive you need to update, and the right click (right mouse button) and choose to update the driver.
2. Add the DVD by clicking on the Load DVD button, and then click the Target button to set the conversion to High Quality.
3. If you are still having issues after this, it may be due to the encryption on the DVD, and we may need to investigate it further for you. We would ask that you contact us with a link to the DVD’s on www.amazon.com and a screenshot of the output settings that you have chosen.
2. For non-protected video files:
1. Ensure that the video plays fine on the computer, and that there is no corruption to the file.
2. Click the Target button to select High Quality.
3. If the source and output will are both supported by High Speed Conversion, you can enable that feature on bottom. For more information about High Speed Conversion follow this http://support.wondershare.com/how-tos/what-is-high-speed-conversion-and-how-to-use-it.html.
If after trying these settings you are still having issues, visit http://dropcanvas.com/ and upload the video then contact us with the share link when you have it fully uploaded.
3. For DRM files:
1. Click on Menu>Preferences>DRM to set the capture size that will work for you. If you are running a more powerful computer, you can choose Original Size. If your computer is on the slower end, it’s recommended to choose Half of Original or Auto.
2. Add your chosen file by clicking on Add Files, then click on the Settings button and choose Standard. If the output audio and video end up out of synch, then select Small Size as the output and reconvert the file again.
Pack Up
How do I speed up the conversion of my files?
Conversion speed is dependent upon the length of the source file, as well as the configuration of your computer. Another factor would be the output settings you have chosen, as the higher output formatting will take longer due to the increased settings. It is recommended to quite all unnecessary programs on your computer before you start the conversion, as the process is also very process intensive.
1. After you load the file into the software, click on the Target button to select output video in lower resolution. This will unfortunately reduce the output quality due to the lower settings. (For common video, DVD, and DRM protected files.)
2. Click on the High Speed Conversion button on bottom if it’s showing as available. This feature is used for common video files only. To get detailed instructions on using this feature, follow this link.
3. If you have an NVIDIA graphics, 2nd generation Intel graphics card, or an AMD graphics card and you have the latest driver for the card installed, you will get the choice to enable GPU encoding. This will allow you to enjoy speeds of up to 6 times faster with the H.264 output format. This is only available when converting non-protected video files. (For common videos and DVD’s.)
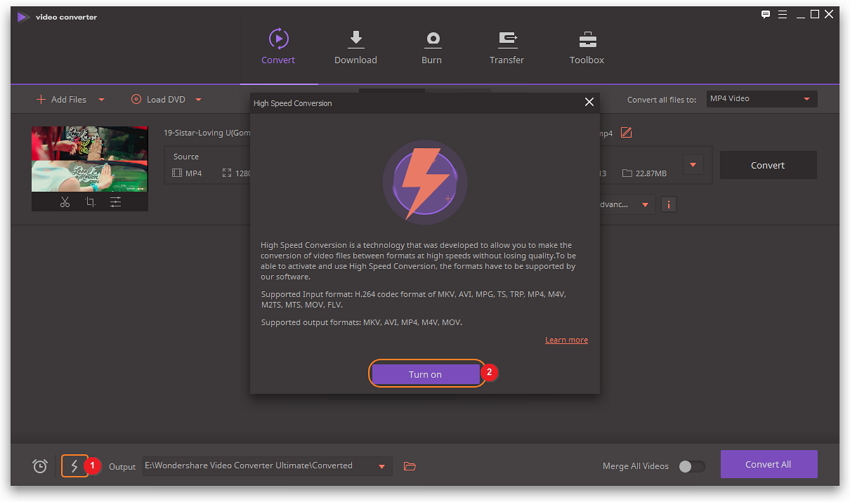
Pack Up
How do I convert BBC iPlayer MP4 videos?
BBC iPlayer uses two different formats for their videos, WMV and MP4. When converted the DRM protected files, the software will record the video using Windows Media Player or iTunes, and then will save the file in an unprotected digital format. Due to the formatting of the BBC iPlayer MP4’s we are unable to convert them at present.
You can download the BBC WMV format and then convert that for your use. If you are still having trouble, try using the recording function as an alternative way to obtain the videos.
Pack Up
How do I convert a DRM protected file?
To convert a DRM file, you can follow the steps below:
1. Download and install the plug-in to remove DRM protection on your computer.
Download URL: http://www.protectdvd.com/
How to install:http://www.protectdvd.com/use-free-dvd-protection-removal-on-windows.html
2. Authorize your computer for the DRM file. If is a WMA / WMV file, play it on Windows Media Player, which will offer instructions about how to authorize the computer step by step.

For other DRM files, you can play them on iTunes, select Store, and click Authorize Computer..., then enter your Apple ID, user name and password in the dialog window that appears. Select Authorize.


Make sure you are running the latest version of Windows Media Player or iTunes. If not, you can download them from the links below.
Windows Media Player:http://windows.microsoft.com/en-US/windows/downloads/windows-media-player
iTunes:http://www.apple.com/itunes/download/
3. Load the video to the software using Add Files. Please note that the DRM files cannot be previewed in the software.
4. Select the format you want under the Target section.
5. Click Convert to run the conversion process.
If the source file is a video file, the software will open a separate window to play the DRM file, and record the video playback for the conversion. Don't close or minimize the window, otherwise the conversion will stop.
Note: As the conversion process takes place in real-time, you can click the Menu and select Shutdown When All Tasks Finished, and then leave the computer alone until the file is converted complete.
For a DRM video, which has been rented or can only be played on special media player, the product will not be able to convert it. You can follow the method: FAQ > Download Videos > What are the steps to record a video to record the video playback and remove its protection.
6. After the conversion has finished, you can go to the Converted tab to find the converted files.
Pack Up
How to convert a common video to another format?
To convert one video to another format, you can follow the steps below:
1. Go to the Convert tab, add the video into the software using the Add Files button. Or drag the files into the program directly.
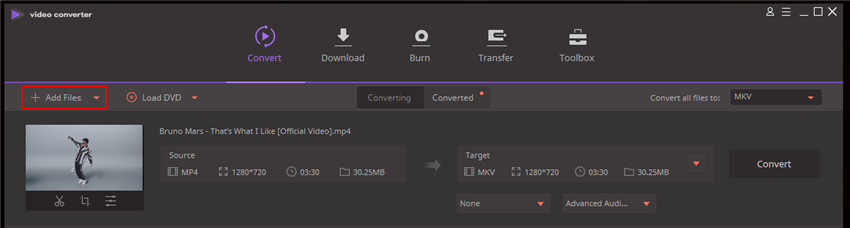
2. Select an output format under Target. Click on the drop down arrow to go the the relative tab like Video/Audio/Device to select the desired format. On the left bottom of Video/Audio/Device tab, there are also the Search and Custom format features available.
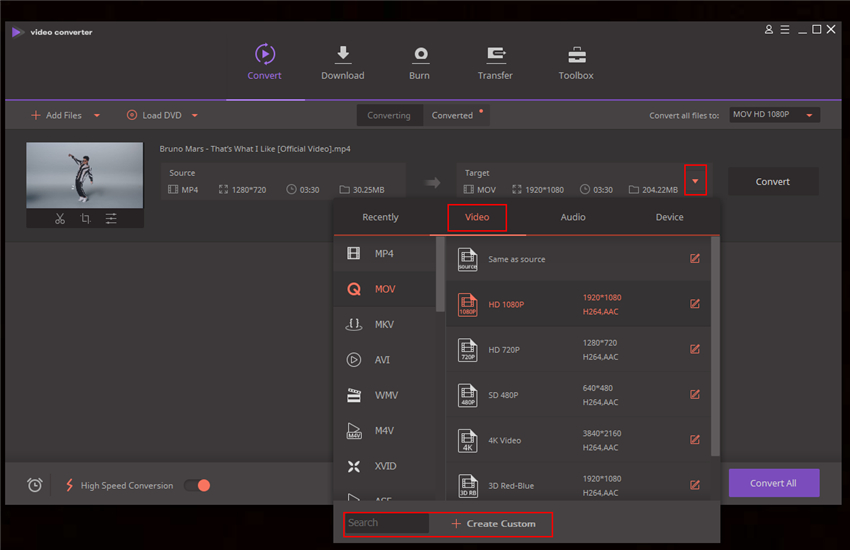
3. Click Convert to start the conversion process.
4. After the conversion has finished, go to the Converted tab to find the converted file. While putting your mouse pointer into the converted file, you would also see the Add to Transfer button, by this, it will be added to the Transfer tab and you can then transfer to your connected device.
Pack Up