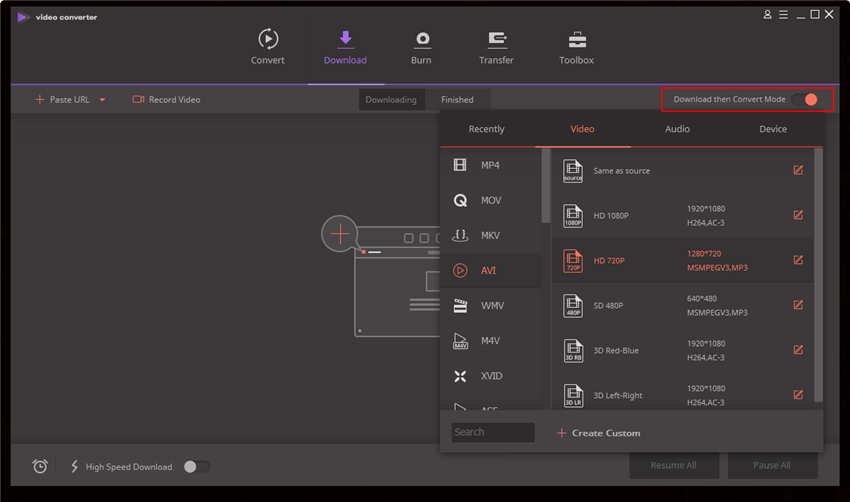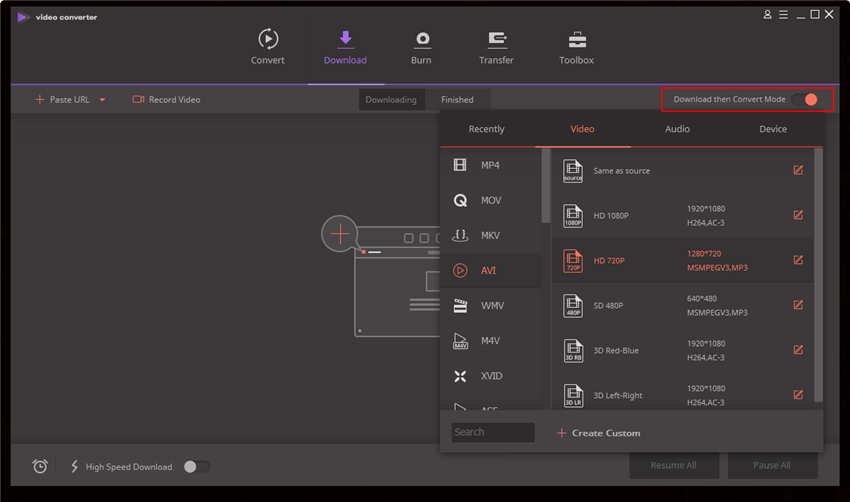Usually, the downloaded video is in mp4 format. If you hope for the other format, you can enable to Download then Convert Mode and select your desired format there.
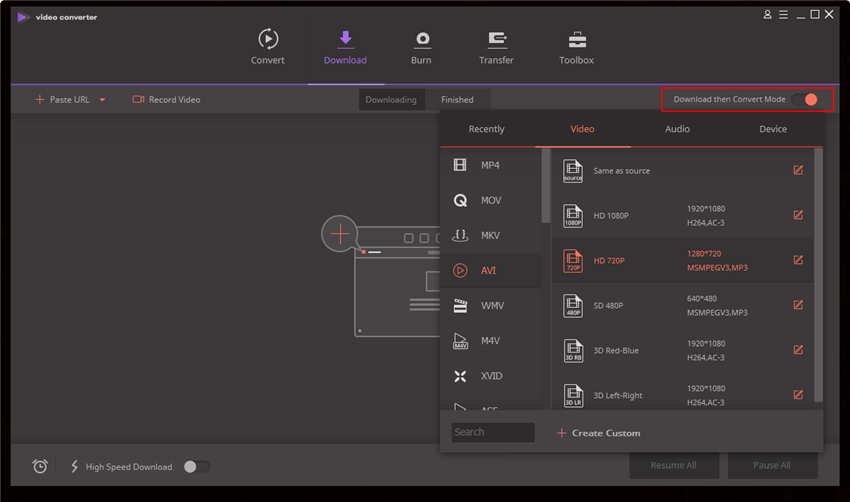
Pack Up
The quality of the recorded video depends on the video quality of the source file, computer configuration, computer performance and the recording size of the recording area you select. For a better quality recording, we suggest you use a computer with a dual-core CPU and 2 GB of RAM or above. Also please check the following:
1. Make sure the source video is of good quality.
2. Close any other unnecessary programs to make sure the computer is not being over tasked, and if you wish to record an online video make sure that the Internet connection is running smoothly, you can also wait for your web browser to buffer the online video before starting to record it.
3. Ensure there are no other sounds when you play the video.
4. When the red frame appears, drag it to set the recording area larger before clicking the REC button to start recording.
Pack Up
Follow the steps below to record a video.
Click on Download tab on top and click on the Record Video button. It would install the virtual sound card for the first time(Mac only). It is a sound card for recording.
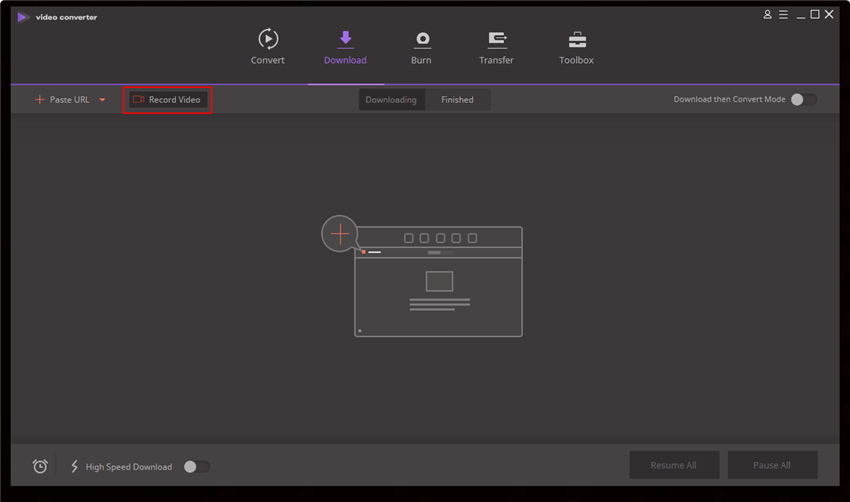
2. Wondershare Screen Recorder window will pop up. If you hope to record Facetime/Skype video call, click on the Microphone to enable it to ensure you can record the sound of both ends.
3. Click the Capture area button  to select the record area you want to record. If you hope to record a app window, when you put it onto the app, it would capture the whole app automatically.
to select the record area you want to record. If you hope to record a app window, when you put it onto the app, it would capture the whole app automatically.
4. Play the video that you wish to record, adjust the record area as you want and then click the red REC button to start recording. And click Esc or Ctrl+F6(Command+Shift+2 for Mac) to stop recording.
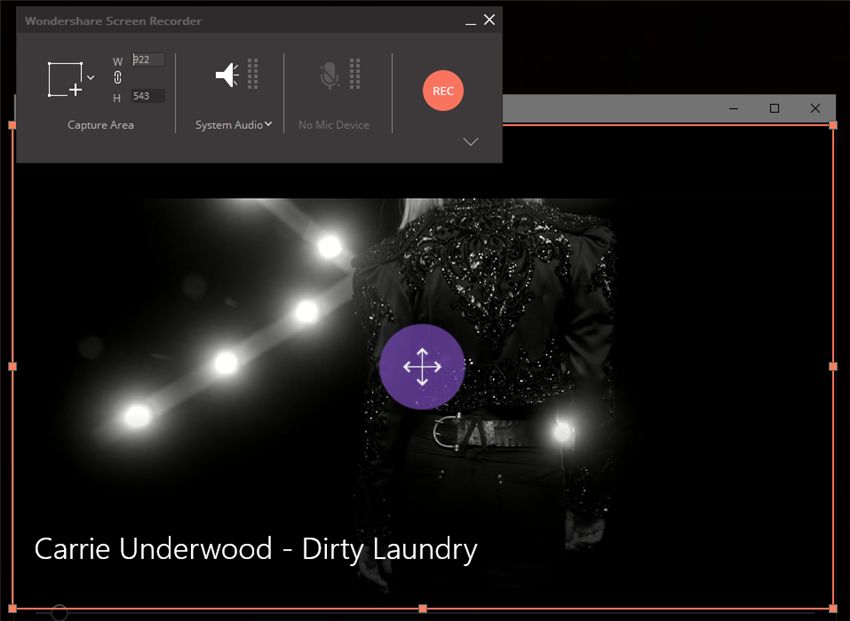
5. The recorded file will be loaded into the Record tab then. When put your mouse pointer into the recorded file, you would see the Convert and Transfer button. Click the one you need to do further operation.
Pack Up