Come Tagliare i video e Combinare i video clip in uno?
Wondershare UniConverter integra nel programma un editor video completo, che consente di realizzare filmati domestici dall'aspetto professionale in pochi minuti. Trimming video è una delle caratteristiche utili per modificare i video, che può rimuovere le parti indesiderate come accorciatore video, tagliando la parte indesiderata e combinando le clip a sinistra insieme, tagliare un video lungo in diversi piccoli segmenti per la condivisione o la visione conveniente. Di seguito sono elencati sia il tutorial video che i passaggi dettagliati per tagliare i video.
Video Tutorial: Come tagliare/unire i video utilizzando Wondershare UniConverter
UniConverter
Passo 1 Esegui Wondershare UniConverter
Lanciate Wondershare UniConverter, quindi scegliete la sezione Editor video.

Passo 2 Trim video
Fare clic sul pulsante Trim sulla sinistra per ottenere la finestra di ritaglio.

Situazione 1: Ritagliare la fine o l'inizio del video. Se si desidera ritagliare il video dall'inizio o dalla fine del video, appendere il mouse sul retro/fronte della clip (Nota: Per la versione Windows, Qui è possibile spostare il mouse sul cursore del tempo e il ![]() icona apparirà, fare clic su di essa per scrivere il tempo esatto che si desidera tagliare), quindi fare clic sul Taglia pulsante per tagliare il video in due parti.
icona apparirà, fare clic su di essa per scrivere il tempo esatto che si desidera tagliare), quindi fare clic sul Taglia pulsante per tagliare il video in due parti.

Nota: Per la versione per Mac, è possibile impostare l'ora esatta che si desidera tagliare sul posto segnato come segue.

Selezionare la parte indesiderata che si desidera tagliare e cliccare il pulsante Cancella e poi il pulsante Salva per procedere.
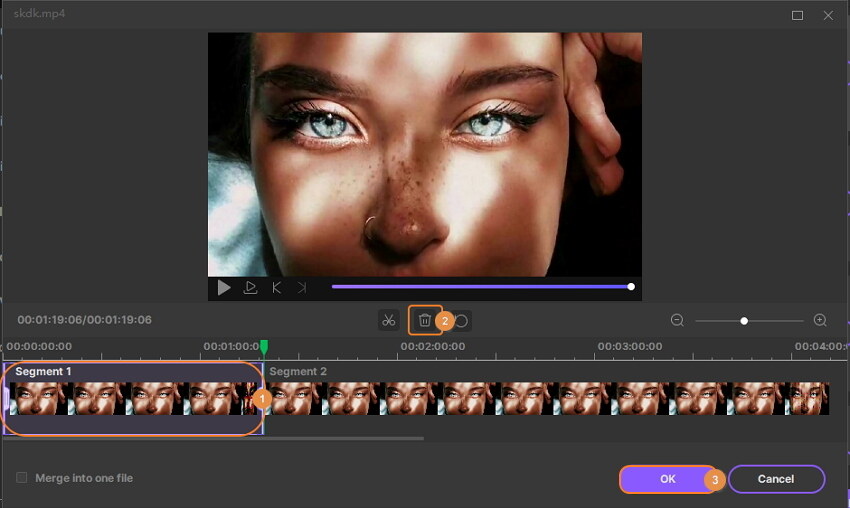
Situazione 2: tagliare il centro del video. Se hai bisogno di tagliare una sezione al centro del video, trascina il cursore al punto iniziale della parte indesiderata e clicca sul pulsante Taglia, quindi trascina il cursore al punto finale della parte indesiderata e clicca sul pulsante Taglia, premi il pulsante Cancella per rimuovere la parte selezionata. Dopo di che, cliccare il pulsante Salva per riservare l'operazione.

Situazione 3: tagliare la parte indesiderata di un video. Se si desidera eliminare un segmento e combinare i segmenti di sinistra in un unico file, scegliere il segmento non necessario e fare clic su Cancella. Poi spuntate l'opzione Fusione in un unico file e cliccate su Salva per confermare.

Si otterrebbe 1 videoclip nell'interfaccia principale, senza il segmento cancellato.
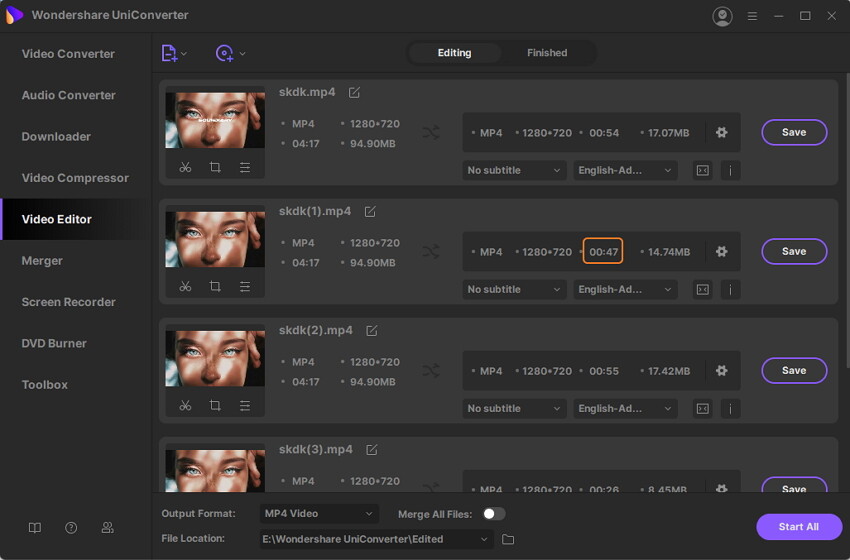
Situazione 4: Ritagliare un video lungo in diversi clip. Se si desidera tagliare un video lungo in diversi piccoli segmenti, è possibile trascinare il cursore del tempo nel punto in cui si desidera tagliare e fare clic su Cut per confermare, fare un loop dei passi per tagliare i segmenti. Il video sarà diviso in diversi segmenti (qui prendete 5 segmenti per esempio) in modo corrispondente, come mostra lo screenshot. Se volete solo tagliare il video in 5 segmenti, cliccate sul pulsante Salva per procedere.
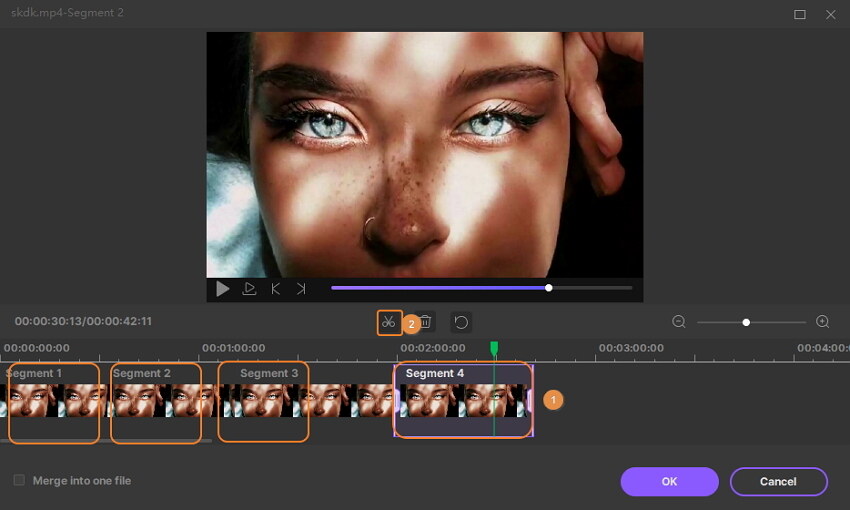
Vedi 5 video clip nell'interfaccia primaria, ognuno con il numero del segmento.
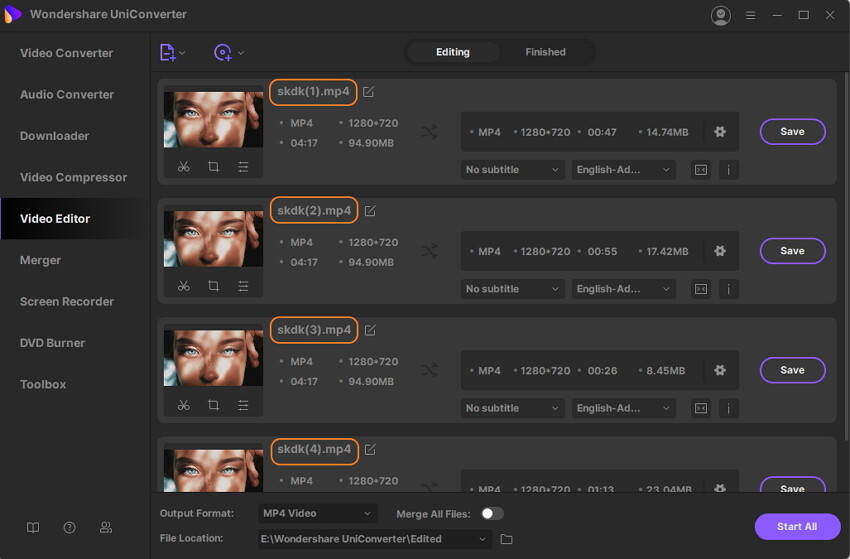
Nota: Fare clic sul pulsante + o - per ingrandire o rimpicciolire l'intervallo di tempo, che aiuta a localizzare più precisamente il punto di rifilatura.

Passo 3 Salva il video tagliato.
Ora fai clic sul pulsante a discesa accanto Output Format: per selezionare il formato per il video modificato e fare clic su Start All to per procedere.
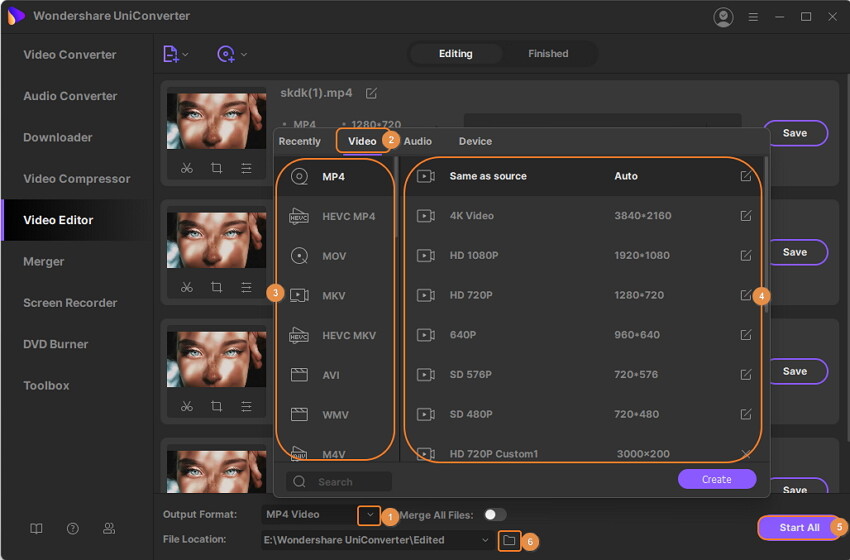
Quando il processo di conversione termina, vedrete il video modificato sotto Finito tab.
Il tuo toolbox completo