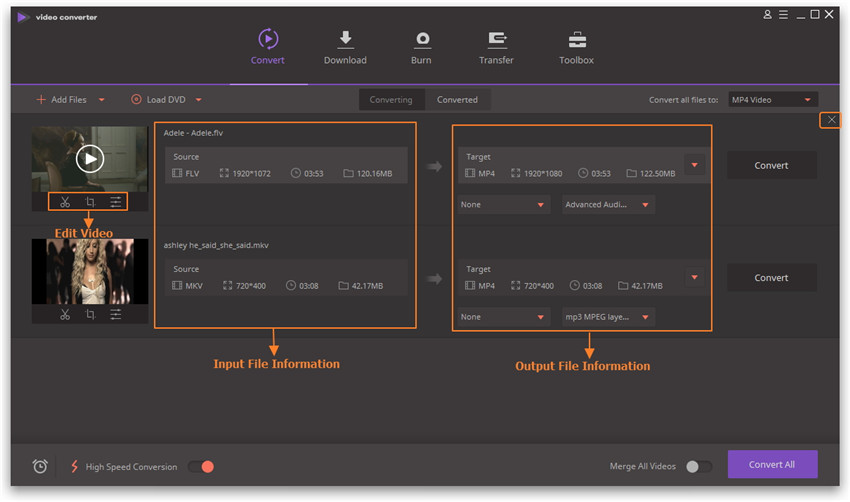Toevoegen Media Bestanden
Om media bestanden te converteren, moet je ze eerst toevoegen aan Wondershare UniConverter. Er zijn verschillende methodes om bestanden toe te voegen.
Video Gids: Wondershare UniConverter - Toevoegen Media Bestanden
Methode 1: Toevoegen Media Bestanden met de Knoppen
Klik direct op Bestanden Toevoegen bovenaan rechts op het scherm of klik op de omgekeerde driehoek naast Bestanden Toevoegen en selecteer een van de knoppen van de drop-down lijst om bestanden van verschillende bronnen toe te voegen.
1. Map Toevoegen: Je kunt vanaf hier alle bestanden van een map toevoegen.
2. Toevoegen van Apparaat: Je kunt bestanden toevoegen van een verbonden apparaat.
3. Toevoegen van Camcorder: Je kunt bestanden toevoegen van een verbonden camcorder.
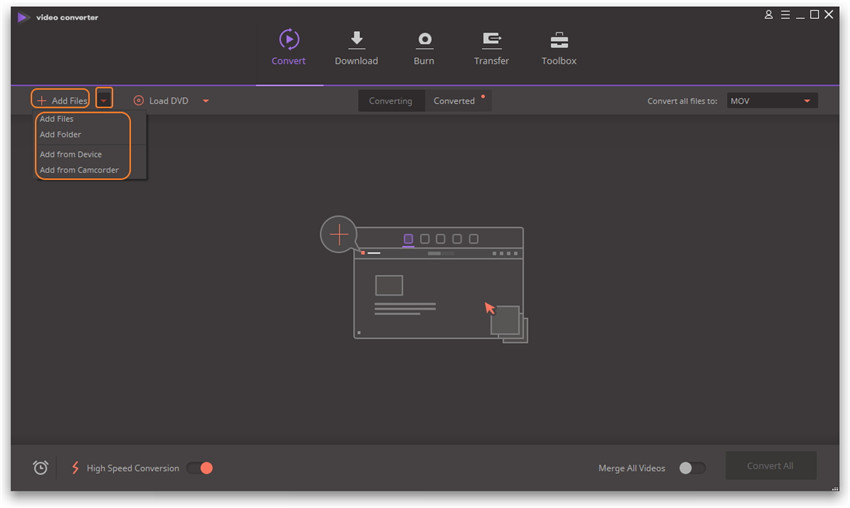
Situatie 1: Een File Explorer scherm verschijnt als je op Bestanden Toevoegen of Map Toevoegenklikt. Zoek en selecteer de bestanden die je wilt converteren en klik op Open om ze toe te voegen aan de conversie rij.
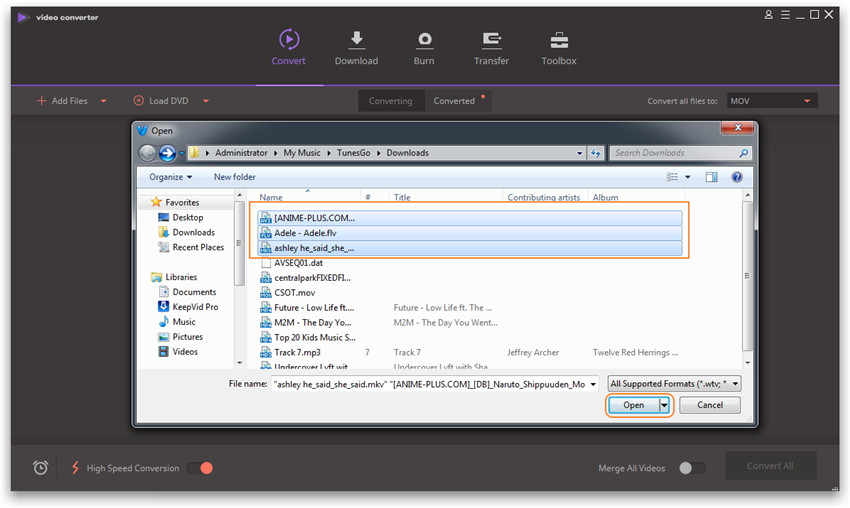
Situatie 2: Een Laad Apparaat Media scherm opent zich als je klikt op Toevoegen van Apparaat of Toevoegen van Camcorder. Zoek en selecteer de bestanden die je wilt converteren en klik op Toevoegen aan Converteer Lijst om ze toe te voegen aan de conversie rij.
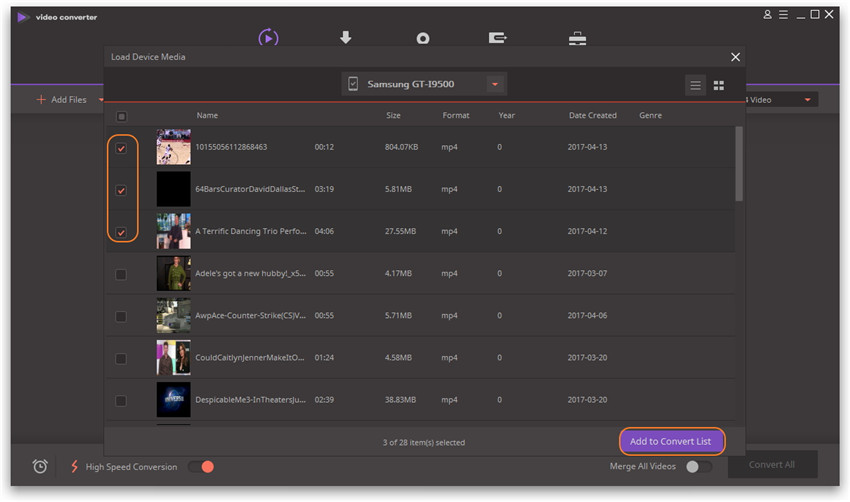
Methode 2: Toevoegen Media Bestanden door Slepen en Neerzetten
Sleep de media bestanden die je wilt converteren van het File Explorer scherm en zet ze in de conversie rij van Wondershare UniConverter.
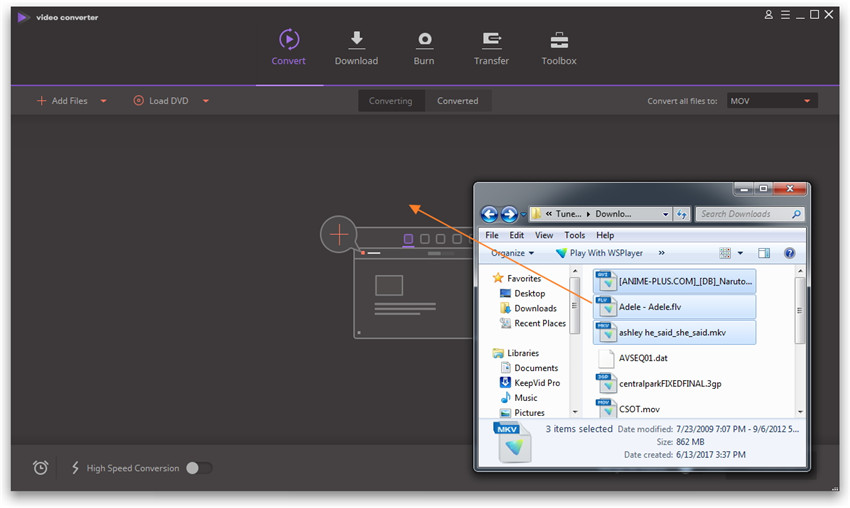
Methode 3: Toevoegen Media Bestanden van Media Browsers (Alleen Mac)
Klik op Media Browsers in het hoofdmenu.
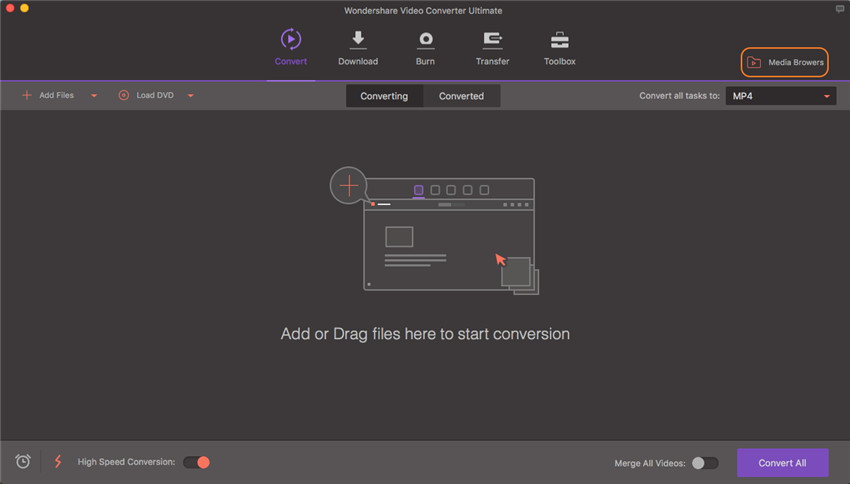
Je krijgt een afzonderlijk scherm dat video of audio bestanden van iMovie, iTunes en Photo Booth laat zien.
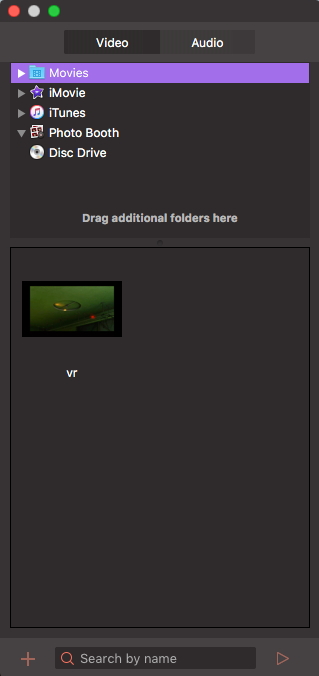
Klik op het drop-down icoon om je doelvideo of audio bestanden te bekijken en klik dan op het + icoon linksonder om ze toe te voegen aan het programma
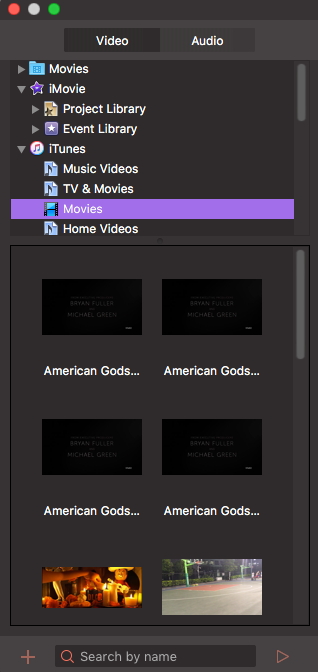
Opmerking: Klik op het spelen icoon rechtsonder, je kunt dan de media bestanden bekijken voor ze te importeren naar het programma.

De Introductie van de Conversie Lijst
Nadat je de bestanden hebt toegevoegd, verschijnen ze in de conversie lijst. Hier kun je informatie van de bestanden bekijken, audio en ondertiteling tracks kiezen en het output bestand beheren. Aan de linkerkant kun je de media informatie van de media bestanden zien en de bewerking sectie, en aan de rechterkant kun je het output bestandformaat en hun voorinstellingen beheren.
Om een bestand van de lijst te verwijderen, Klik op de X knop rechtsboven het bestand.