Download Video Tips
Download Video Tips
Wondershare UniConverter is zo zorgvuldig ontworpen dan het 6 trucs biedt voor een betere download ervaring.
- Deel 1. Download Voorkeursinstelling
- Deel 2. Verhogen Download Snelheid
- Deel 3. Prioriteit Instellen voor Download
- Deel 4. Download Inschakelen en dan Converteer Mode
- Deel 5. Download Taakplanner
- Deel 6. Beheer Gedownloade Video
Video Gids: Wondershare UniConverter - Download Video Tips
Deel 1. Download Voorkeursinstelling
Klik op + Plak URL linksboven en je krijgt een instellingen dialoogscherm, waar je je download voorkeur kunt instellen.
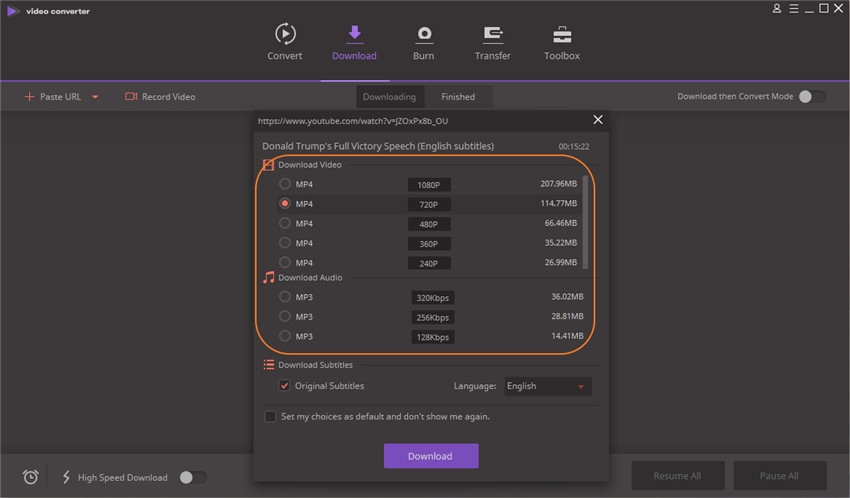
- Kies de videoresolutie of audio bitsnelheid die je wilt, en de corresponderende bestandgrootte wordt links getoond.
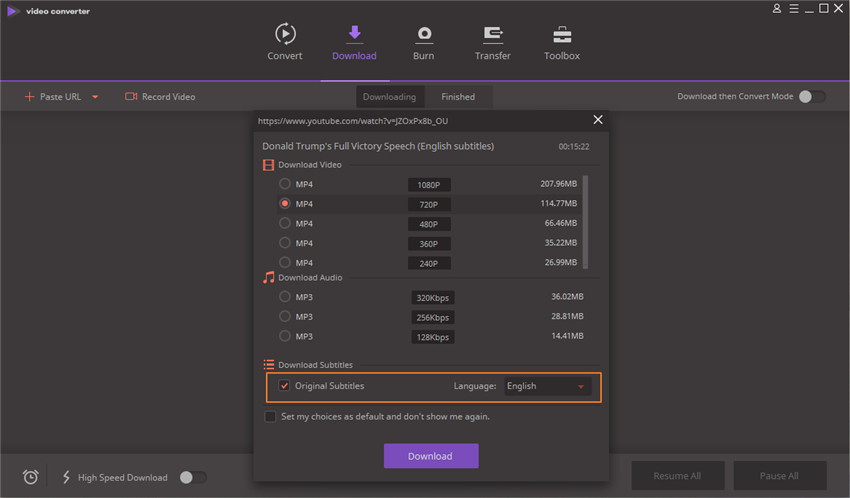
- Je kunt de Originele Ondertiteling downloaden als de video het heeft, en ook de taal van de ondertiteling selecteren. In het algemeen kiest het standaard de systeemtaal.
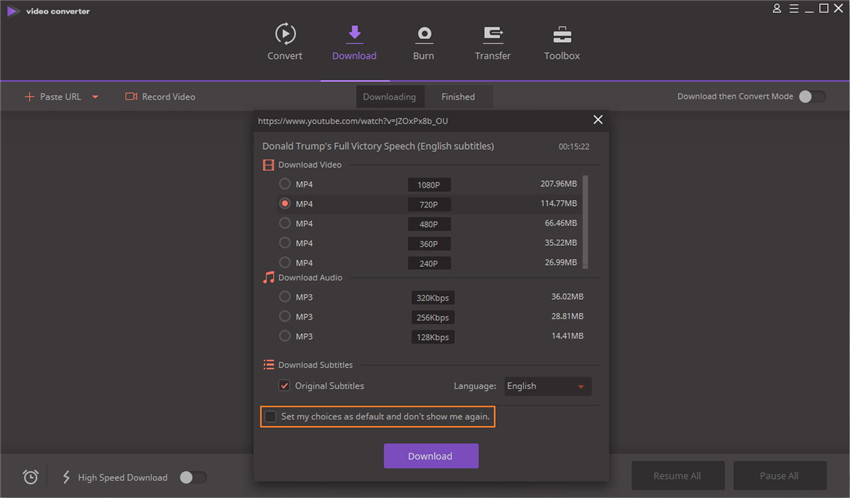
- Markeer het vak Stel mijn keuzen in als standaard en laat het niet meer zien dat je hierboven download voorkeuren als standaard instelt en het instellingen dialoog scherm niet meer laat zien. Dat wil zeggen dat de volgende keer je op + Plak URL klikt, Wondershare UniConverter onmiddellijk start met downloaden.
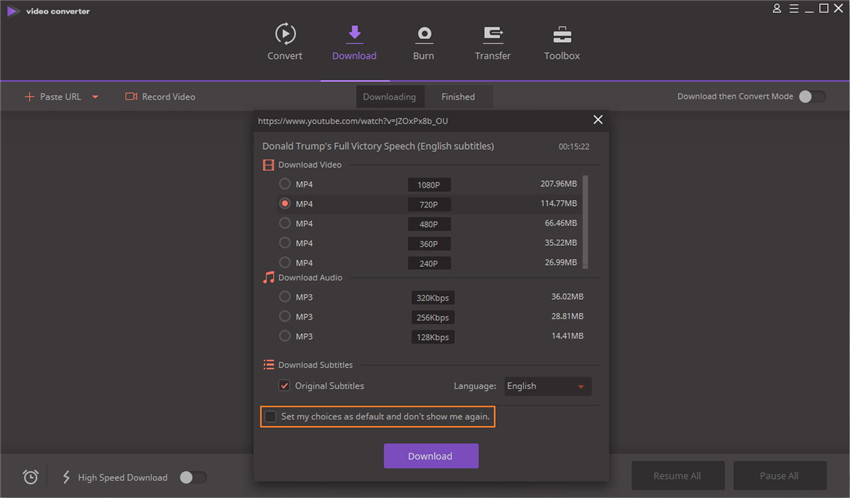
Als je de download voorkeur wilt veranderen of het pop-up scherm wilt herstellen, kun je naar Voorkeuren > Download > uncheck Een Klik Download Mode voor YouTube gaan.

Je kunt ook het maximum aantal download taken instellen, automatisch YouTube speellijst ondertiteling/CC downloaden, automatisch onvoltooide taken hervatten bij de start-up, de ondertiteling/CC samenvoegen met de output video en ook de standaard ondertiteling taal.
Deel 2. Verhogen Download Snelheid
Voor of tijdens het downloaden kun je de console Hoge Snelheid Download inschakelen om de download snelheid 3 maal sneller te zetten.
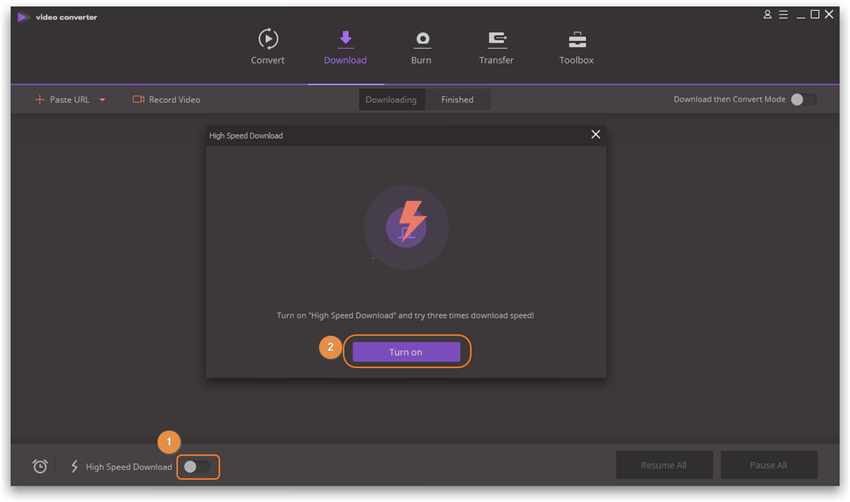
Nadat het inschakelen van Turbo Mode kun je het flash icoon in de voortgangsbalk volgen.
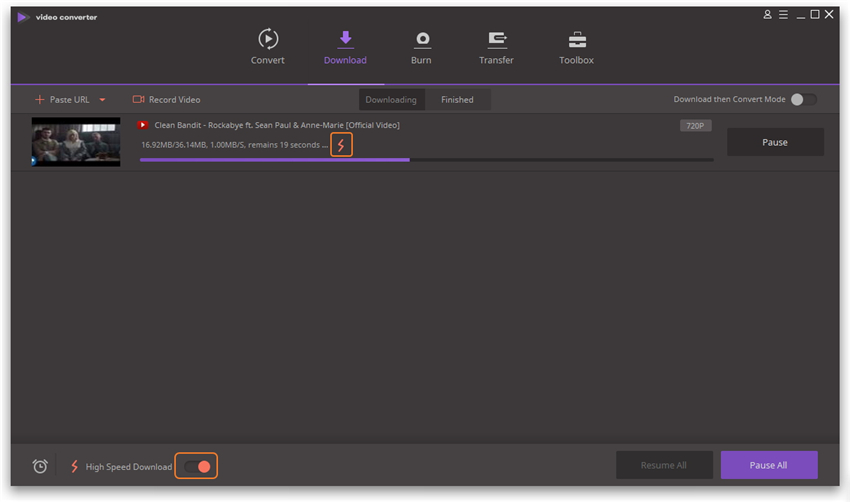
Deel 3. Prioriteit Instellen voor Download
Wondershare UniConverter limiteert het maximum aantal gelijktijdige downloade tot 10 video's in de ingevoerde volgorde. Als je een video een voorkeur wilt geven, riechterklik op de video om Download in Prioriteit te kiezen.

Deel 4. Download Inschakelen en dan Converteer Mode
Wondershare UniConverter download standaard online video's in het originele formaat. Als je naar andere formaten downloaden, moet je de console Download Inschakelen en dan Converteer Modeinschakelen.
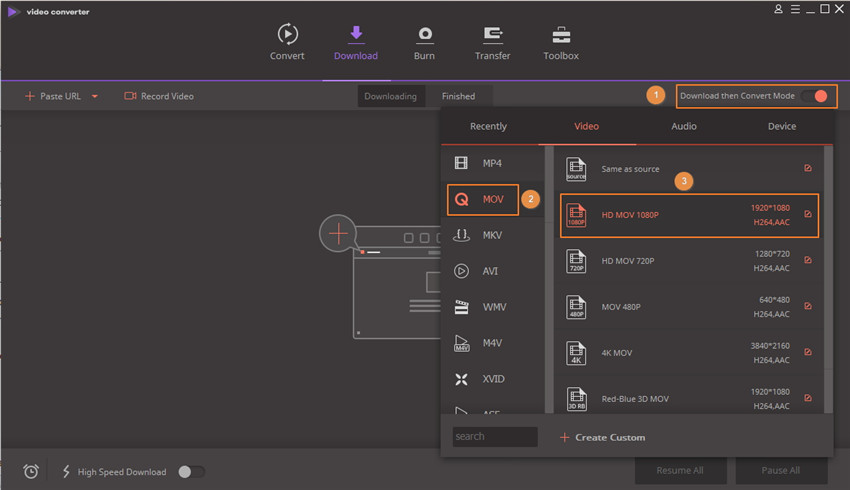
Selecteer dan je gewenst formaat in de linkerbalk en dubbelklik op de videoresolutie rechts, bv MOV 1080P, je krijgt dan het volgend menu.
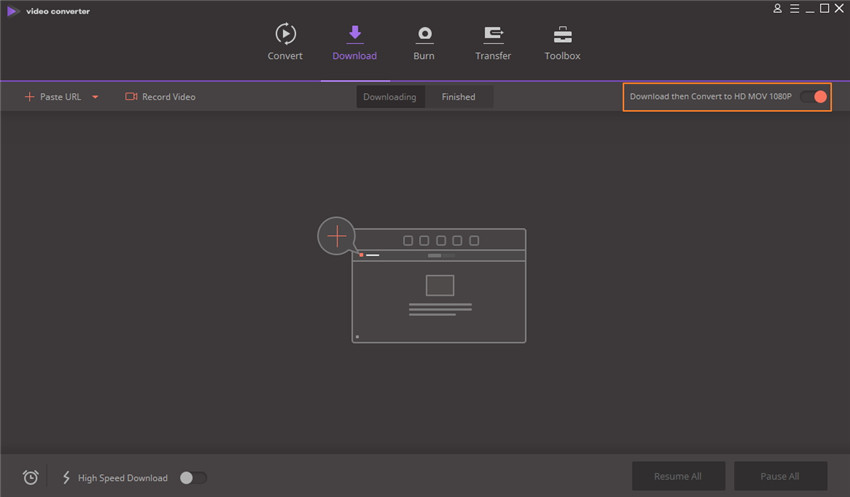
Ga nu verder met het Downloaden van Online Video's >, ze worden dan gedownload in .mov.
Deel 5. Download Taakplanner
Als je groot aantal video's moet downloaden, dan kan de taakplanner ervoor zorgen dat je niet op je computer moet wachten. Klik op deTaakplanner knop, het klik icoon linksonder in het menu, er zijn 4 modes om te kiezen: Niets Doen, Sluiten, Slapen en Verlaat Programma. Selecteer er een om de taakplanner in te stellen naar je wens.

Deel 6. Beheer Gedownloade Video
Na het downloaden, kun je switchen naar de Voltooid tab om de gedownloade video's te bekijken.
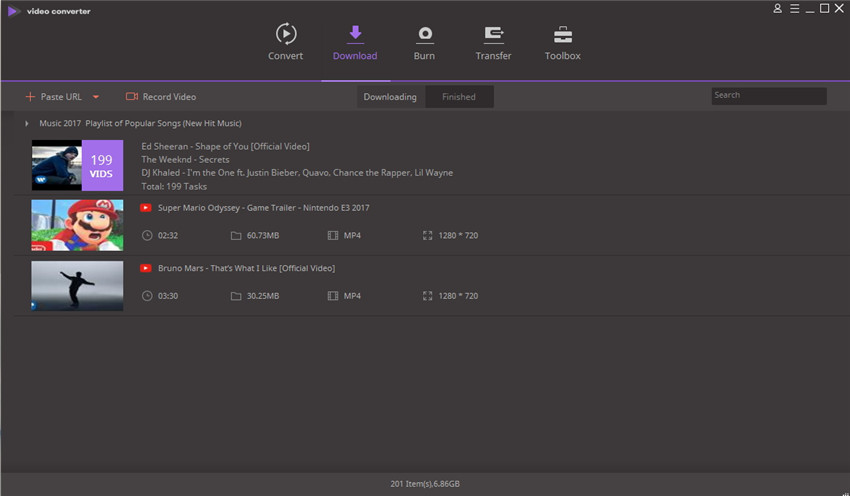
Beweeg je muis over de gedownloade video en je ziet 3 iconen, zoals je op de scherafdruk ziet. Ze stellen Hernoemen video, Open Bestand Lokatie en Toevoegen voor Transfer voor, respectievelijk van links naar rechts.

Rechterklikken op de gedownloade video biedt nog meer opties om de gedownloade video's te beheren, inclusief spelen video, toevoegen aan converteer lijst, toevoegen aan branden lijst, ga naar bronpagina, kopieren originele video URL en sorteer video.

Klik op Sorteer op, je kunt kiezen voor het sorteren van video op naam, datum, lengte, grootte, oplopend en aflopend.
